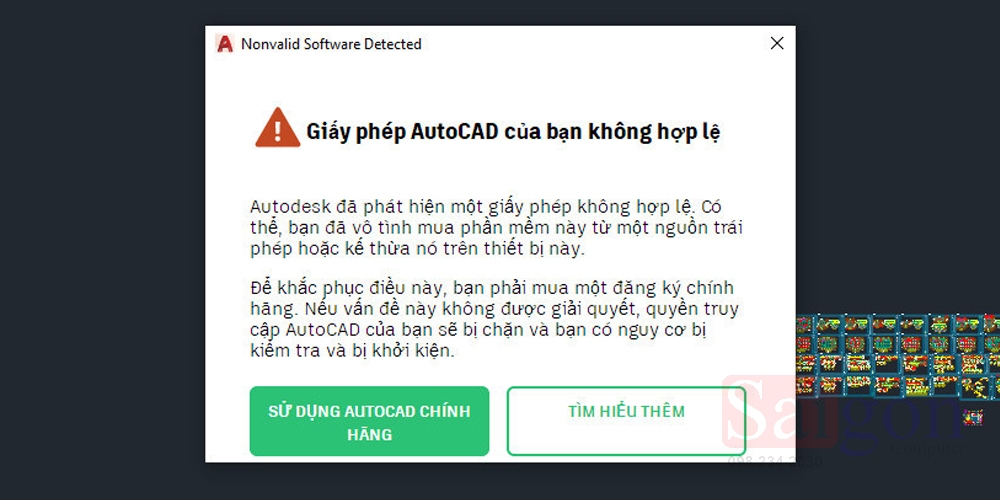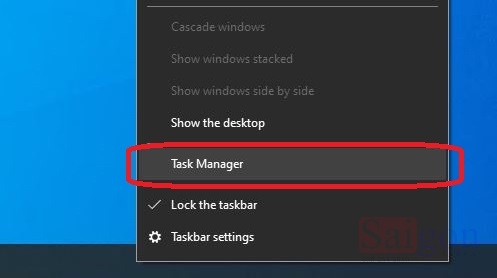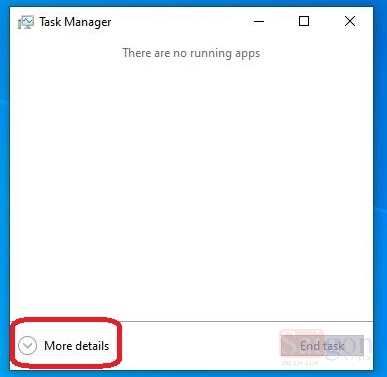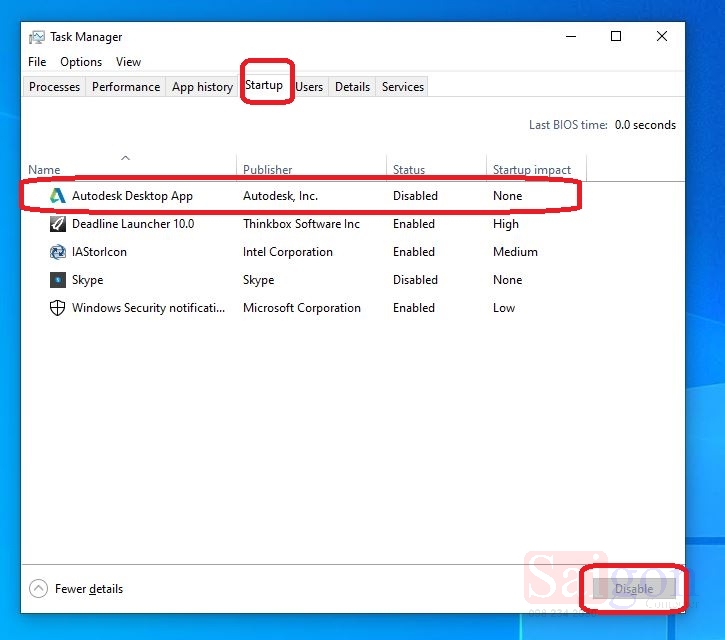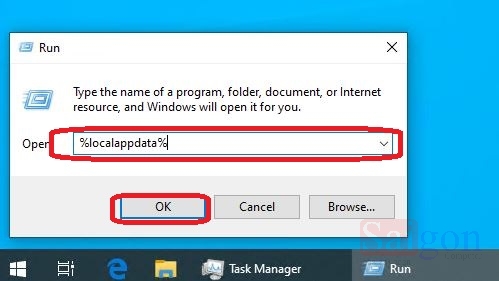Sau một thời gian sử dụng phềm mềm Autodesk không có bản quyền hoặc bản C-rack, bạn có thể gặp thông báo lỗi như Giấy phép AutoCAD hoặc REVIT RSAP của bạn không hợp lệ hoặc. Sau ngày hôm nay, bạn sẽ mất quyền truy cập. Thay vì lo lắng, hãy làm theo các bước sau để khắc phục vấn đề này cực nhanh chóng và dàng.
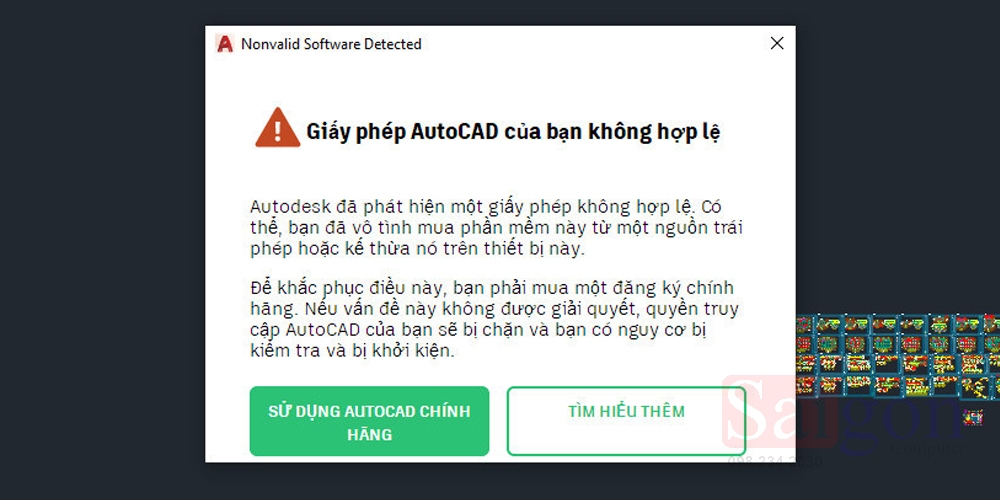
Nguyên nhân chủ yếu gây ra lỗi “Giấy phép AutoCAD của bạn không hợp lệ” hoặc “Sau ngày hôm nay, bạn sẽ mất quyền truy cập AutoCAD” là do phiên bản phần mềm của bạn không được đăng ký bản quyền và bị AutoDesk quét được. Một số trường hợp khác có thể do trong quá trình sử dụng bạn vô tình Update lên phiên bản mới của phần mềm. Lỗi này có thể xảy ra trên tất cả các phầm mềm của AutoDesk như: Revit, 3ds Max, Maya, Inventor, Fusion 360,… chứ không riêng gì AutoCAD. Sau đây Laptopxaydung hướng dẫn các bạn cách khắc phục cho Autocad, các phần mềm khác của hãng Autodesk bạn làm tương tự nhé!
Cách 1: Xoá file AcWebBrowser.exe
Một cách cực đơn giản mà bạn nên thử đầu tiên đó là xoá file AcWebBrowser.exe trong thư mục cài đặt phần mềm. Bạn có thể tìm thấy file này theo đường dẫn sau: “C:\Program Files\Autodesk\AutoCAD 20XX\AcWebBrowser\”. Backup file AcWebBrowser.exe trước khi xoá để tránh lỗi phát sinh.
Lưu ý:
• 20XX: XX ở đây là phiên bản CAD mà bạn đang sử dụng. Ví dụn bạn đang dùng CAD 2021 thì XX cần điền là 21( đường dẫn sẽ là: C:\Program Files\Autodesk\AutoCAD 2021\AcWebBrowser)
• Nếu bạn cài đặt phầm mềm tại phân vùng khác “C” thì cần tìm đúng phân vùng mới có thư mục đó.
Cách 2: Xoá file Genius Autodesk Service
Một cách khác bạn có thể thử để khắc phục lỗi Autodesk đó là xoá file Genius Autodesk Service.
Bước 1. Đầu tiên, hãy lưu lại tất cả các tệp tin của AutoCAD, sau đó đóng tất cả các phần mềm đang chạy và khởi động lại máy tính.
Bước 2. Chuột phải lên thanh taskbar và chọn Task Manager.
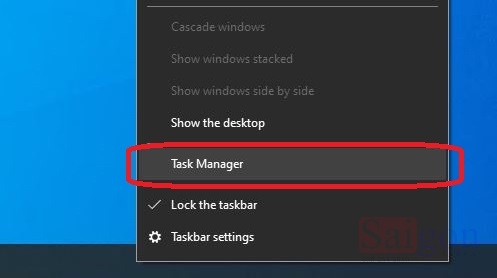
Bước 3. Trong Task Manager, bấm vào "More Details" (Nếu hiển thị).
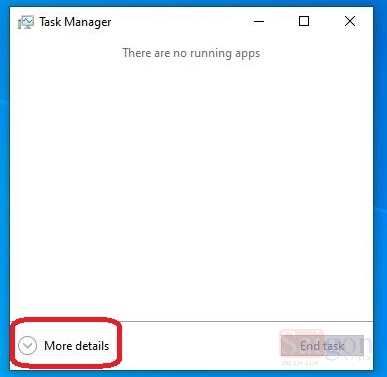
Bước 4. Chuyển đến tab "Startup".
Bước 5. Tiếp theo, chuột phải lên dòng "Autodesk Genuine Service" và chọn "Disable".
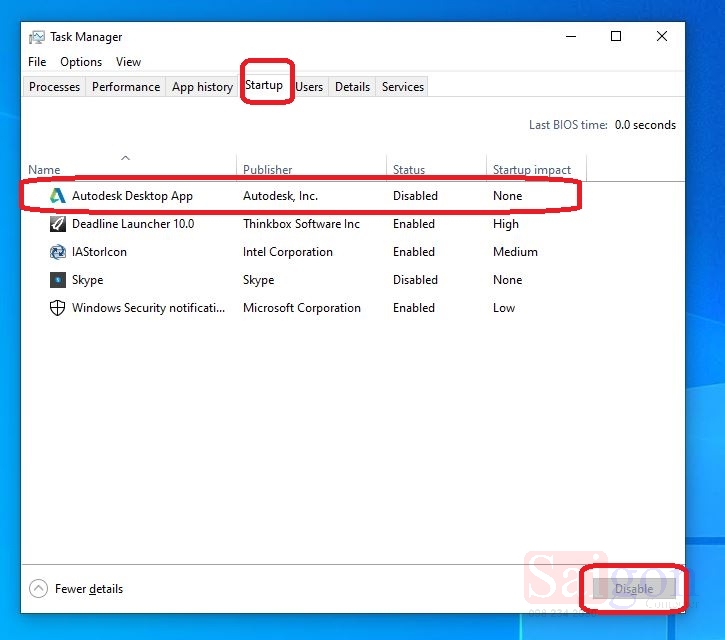
Bước 6. Sau đó, hãy khởi động lại máy tính của bạn.
Bước 7. Nhấn cùng lúc tổ hợp phím Windows + R để mở hộp thoại "Run".
Bước 8. Gõ "%localappdata%" vào hộp thoại Run và nhấn Enter.
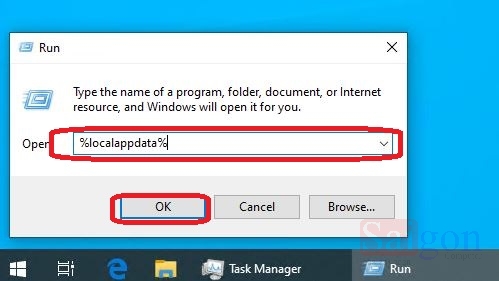
Bước 9. Trong cửa sổ thư mục mới hiện ra, tìm và mở thư mục "Autodesk".
Bước 10. Trong thư mục "Autodesk", xóa hoàn toàn thư mục "Genius Autodesk Service" bằng cách nhấn tổ hợp phím Shift + Delete.
Bước 11. Khởi động lại máy tính và mở kiểm tra phần mềm AutoCAD xem đã khắc phục được chưa.
Lưu ý rằng đây chỉ là cách khắc phục tạm thời và có thể sẽ không hoạt động trong tương lai. Nếu bạn muốn tránh các bước này và hỗ trợ các tác giả phần mềm, hãy xem xét mua bản quyền chính thức của sản phẩm. Hy vọng những thông tin trên sẽ giúp bạn giải quyết vấn đề và tiếp tục trải nghiệm các sản phẩm của Autodesk một cách suôn sẻ.
LAPTOPXAYDUNG.COM chúc các bạn khắc phục thành công SỬA LỖI GIẤY PHÉP AUTOCAD CỦA BẠN KHÔNG HỢP LỆ MỚI NHẤT 2023