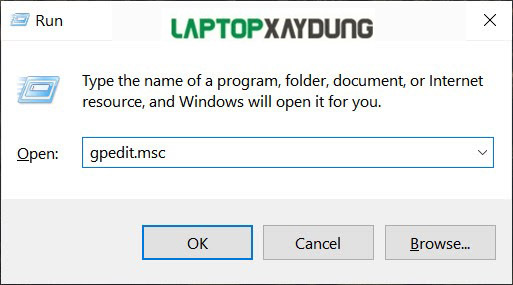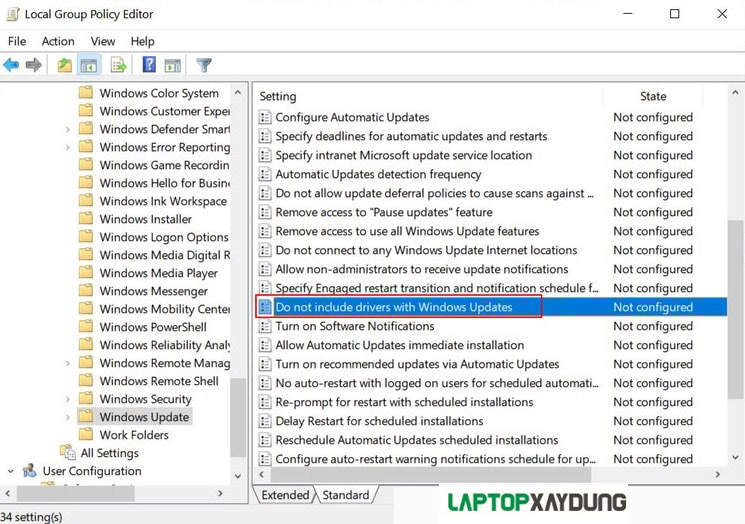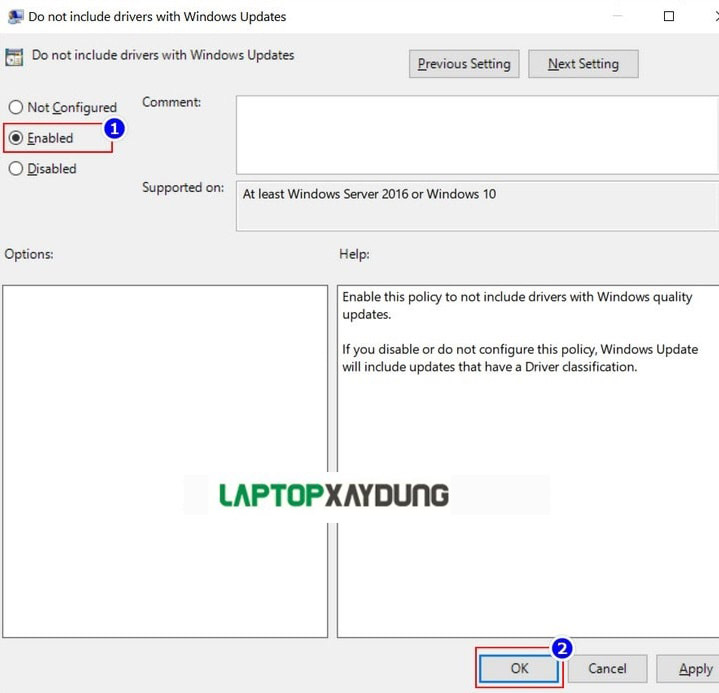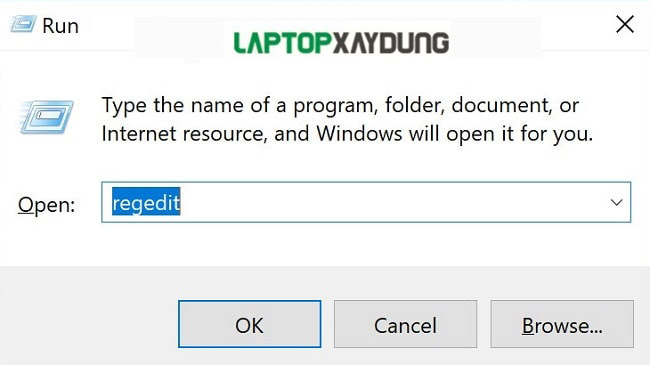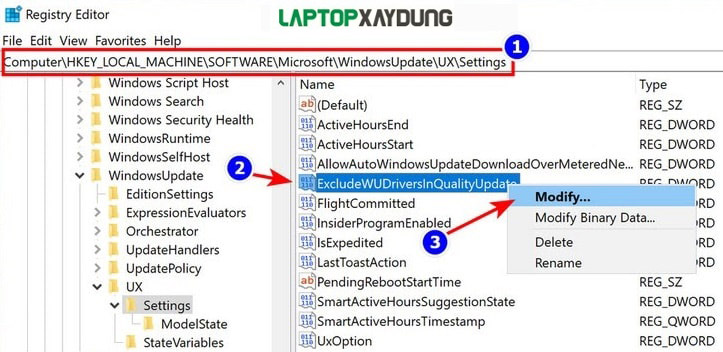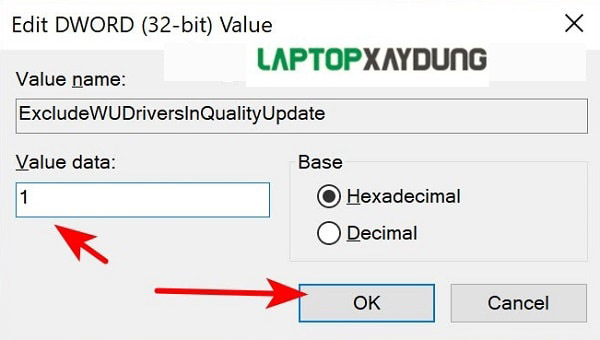HƯỚNG DẪN TẮT TỰ ĐỘNG CẬP NHẬT DRIVER TRÊN WIN 10
Đầu tiên Laptopxaydung chân thành cám ơn quí khách hàng đã tin tưởng và chọn mua laptop tại Laptopxaydung.com Bài viết này hướng dẫn anh chị sử dụng laptop đúng cách và xử lí tình huống thường gặp.
#1. Tắt tự động cập nhật driver trên Windows 10 bằng Group Policy Editor
Nếu đang sử dụng Windows 10 Pro, Enterprise và Education Editions thì dùng Group Policy Editor là cách đơn giản, nhanh chóng và dễ dàng nhất để bạn có thể tắt tính năng tự động cập nhật Driver trên Windows 10.
+ Bước 1: Về Group Policy Editor thì chắc mình cũng không cần giới thiệu nhiều nữa nhỉ, đầu tiên hãy truy cập vào công cụ này bằng cách mở hộp thoại Run (Windows + R) lên => nhập gpedit.msc => rồi bấm OK.
NOTE: Bạn có thể sử dụng từ khóa gpedit.msc này trong Windows Search (Windows + S), Command Prompt hay PowerShell đều được nhé.
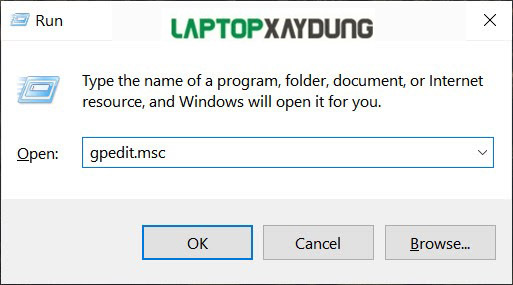
+ Bước 2: Cửa sổ Local Group Policy Editor xuất hiện, bạn hãy truy cập vào thư mục Windows Update theo đường dẫn:
Computer Configuration > Administrative Templates > Windows Components > Windows Update
Ở danh sách hiển thị các Policy ở bên phải, bạn sẽ tìm thấy một Policy có tên Do not include drivers with Windows Updates => Double click lên Policy này để chỉnh sửa giá trị của nó, mặc định đang là Not configured.
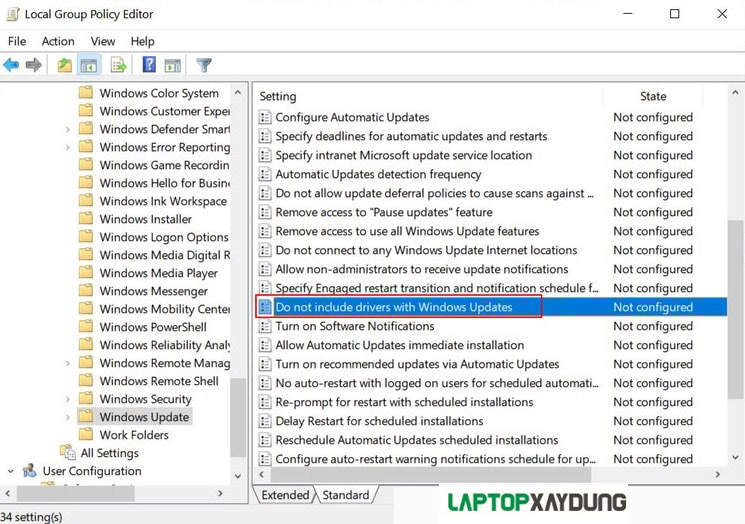
+ Bước 3: Sau đó, bạn chỉ việc chuyển trạng thái từ Not Configured sang Enabled => rồi bấm OK. Cuối cùng, khởi động lại Windows 10 để thay đổi này có hiệu lực, vậy là xong.
Khi muốn kích hoạt lại tính năng tự động tải driver của Windows 10 thì bạn chỉ việc vào đây rồi chuyển trạng thái sang Disable hoặc Not Configured như bạn đầu là được.
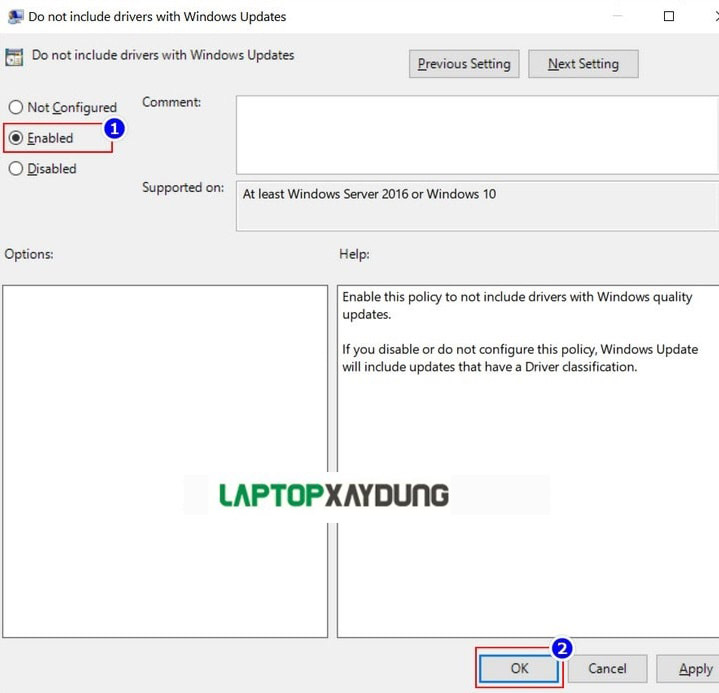
#2. Tắt tự động cập nhật driver trên Windows 10 bằng Registry Editor
Ngoài cách trên ra, bạn có thể chọn sử dụng một công cụ khác cũng rất quen thuộc đó chính là Registry Editor, hoặc có thể đây là cách bắt buộc nếu bạn đang sử dụng Windows 10 Home, vì phiên bản này bị lược bỏ bớt một số thành phần trong đó có Local Group Policy Editor nêu trên.
NOTE: Trước khi thực hiện theo cách hướng dẫn trong bài viết này thì bạn nên tiến hành sao lưu toàn bộ Registry của Windows 10 phòng trường hợp xấu nhất nhé (trường hợp xấu là do bạn làm sai với hướng dẫn đấy) !
+ Bước 1: Đầu tiên, bạn mở Registry Editor theo cách mà bạn cảm thấy tiện nhất, ở đây mình dùng lệnh trong hộp thoại Run (Windows + R) bằng cách nhập vào lệnh regedit => rồi bấm OK.
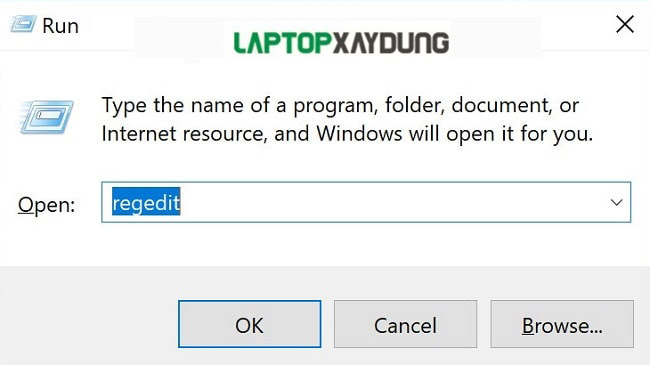
+ Bước 2: Tại cửa sổ Registry Editor vừa xuất hiện, bạn truy cập theo đường dẫn ở bên dưới để vào thư mục Settings chứa một số cài đặt của Windows Update, trong đó có thứ chúng ta cần tìm.
Ở đây sẽ có một khoá tên là ExcludeWUDriversInQualityUpdate => Bạn double-click lên khoá này hoặc click chuột phải => rồi chọn Modify… để chỉnh sửa giá trị của nó.
Computer\HKEY_LOCAL_MACHINE\SOFTWARE\Microsoft\WindowsUpdate\UX\Settings
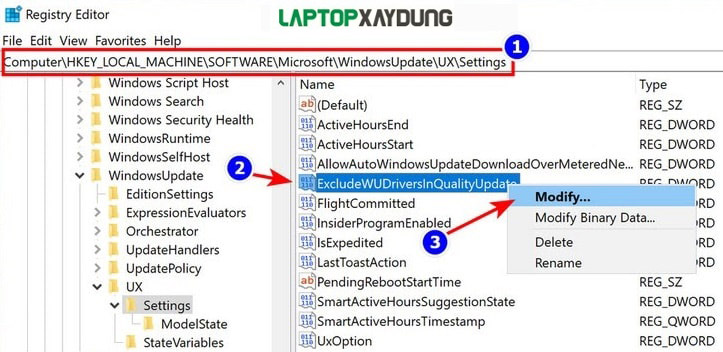
Bước 3: Sau đó, bạn hãy sửa giá trị trong ô Value Data từ 0 thành 1, những cái còn lại giữ nguyên => rồi bấm OK để kích hoạt tính năng chặn Windows Update tự cập nhật Driver phần cứng.
Tất nhiên là bạn vẫn phải khởi động lại Windows 10 sau khi thực hiện xong các bước này để tính năng trên có thể có hiệu lực.
Điều đó cũng đồng nghĩa với việc từ giờ trở đi, bạn sẽ phải tự kiểm tra cập nhật và cài driver mới nếu cần. Nhưng yên tâm là những driver quan trọng rất ít khi có bản cập nhật mới, có chăng đó là driver card màn hình mà thôi.
Tuy vậy, nếu muốn sử dụng lại tính năng tự cập nhật driver của Windows 10, bạn chỉ việc vào lại thư mục này, và chuyển giá trị khoá ExcludeWUDriversInQualityUpdate về 0 như ban đầu là xong rồi.
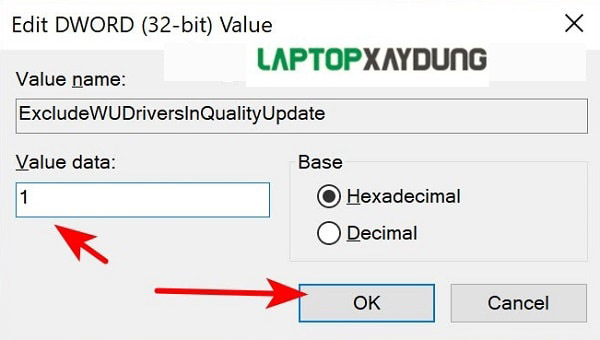
Lời kết
Như vậy là LAPTOPXAYDUNG đã vừa hướng dẫn xong cho các bạn cách tắt tính năng tự động cập nhật Driver trên Windows 10 rồi ha.
Nhìn chung thì đây là một tính năng rất hữu dụng và thực tế, nên hầu như chúng ta hiếm khi phải tắt tính năng này đi, và mình cũng không khuyến khích các bạn tắt nó đi khi không thực sự cần thiết nhé.
Hi vọng là bài viết này có thể giúp các bạn giải quyết những rắc rối trong quá trình sử dụng. Chúc các bạn thành công !