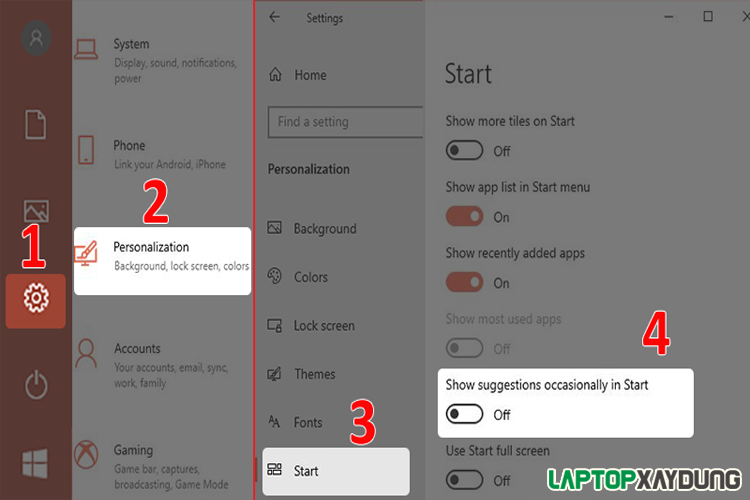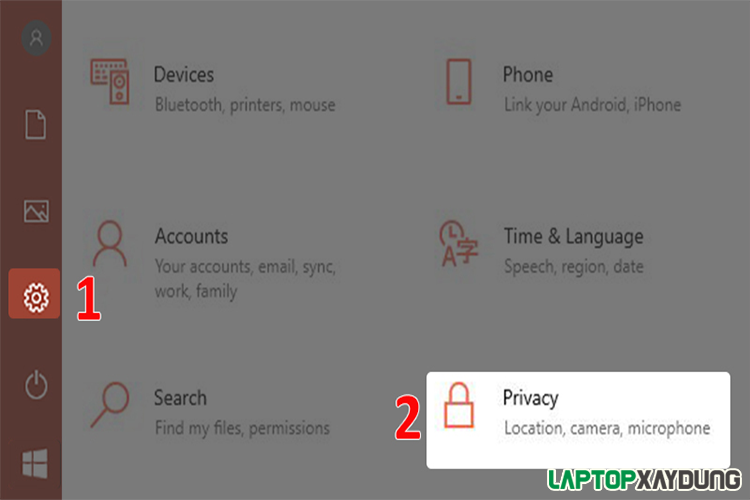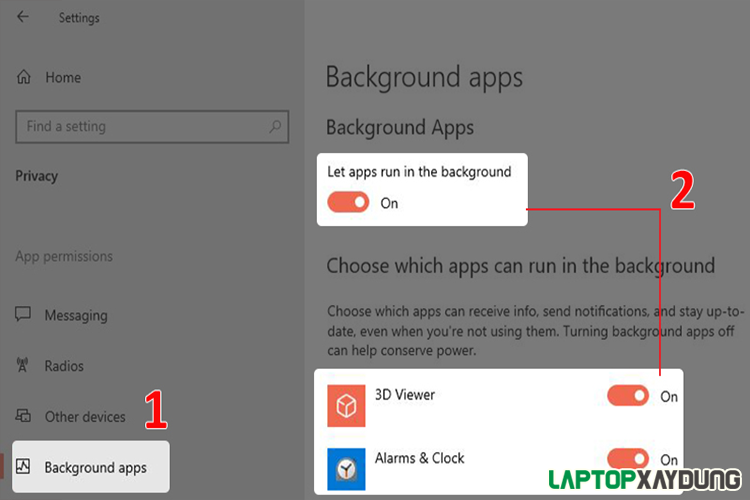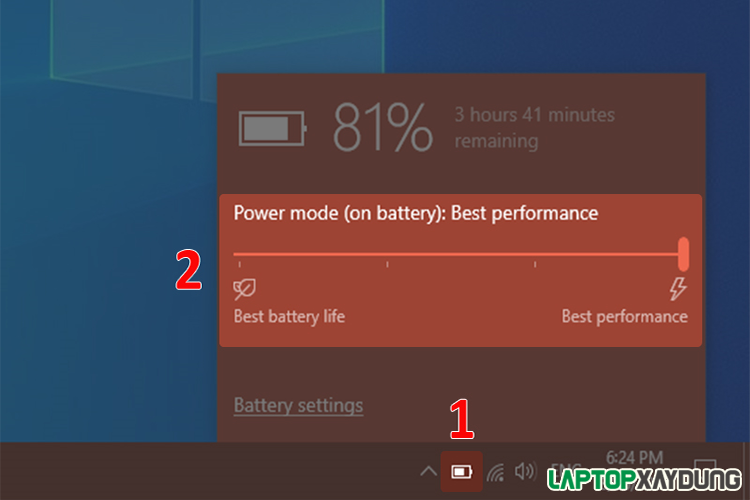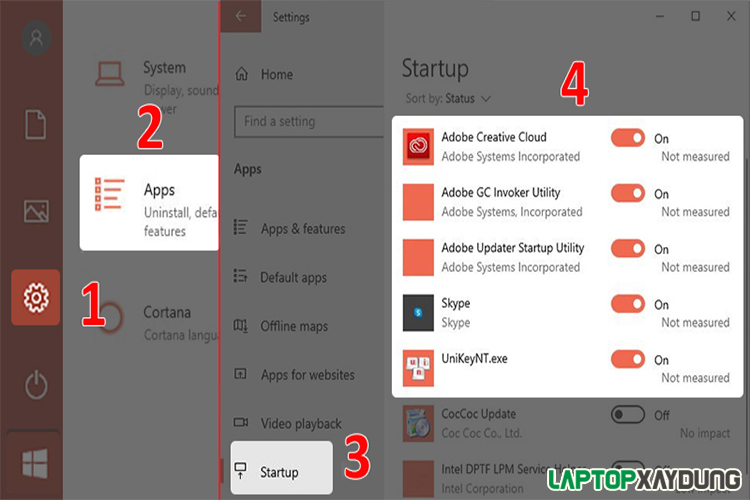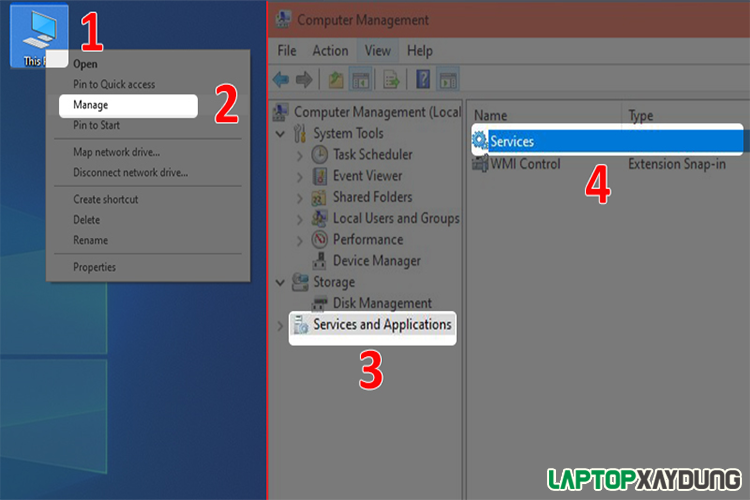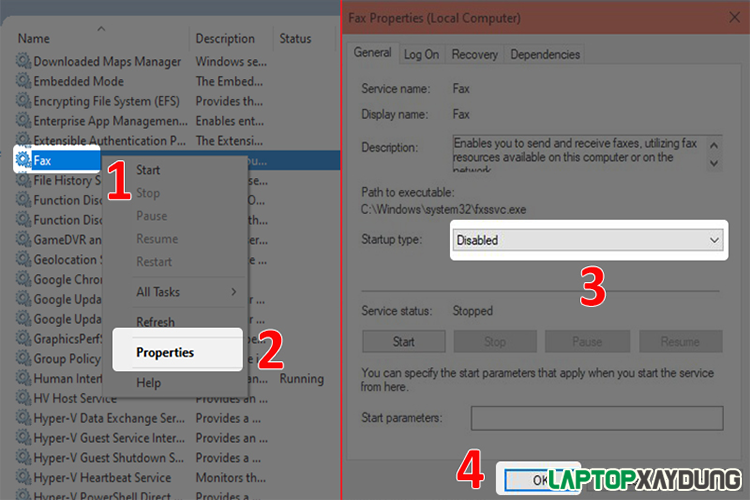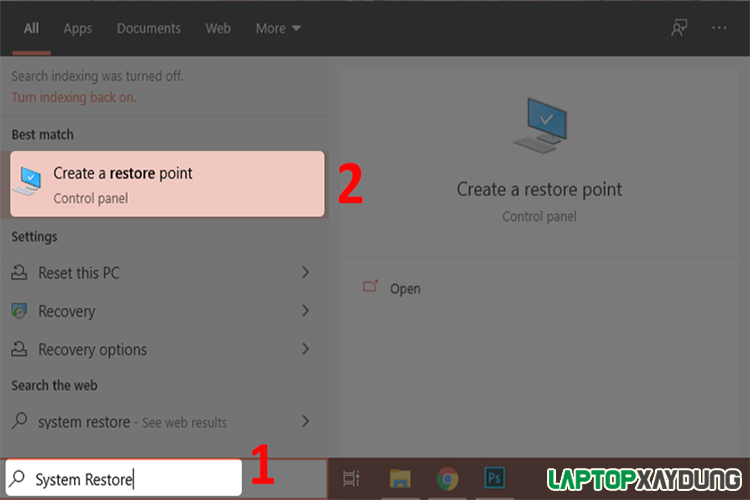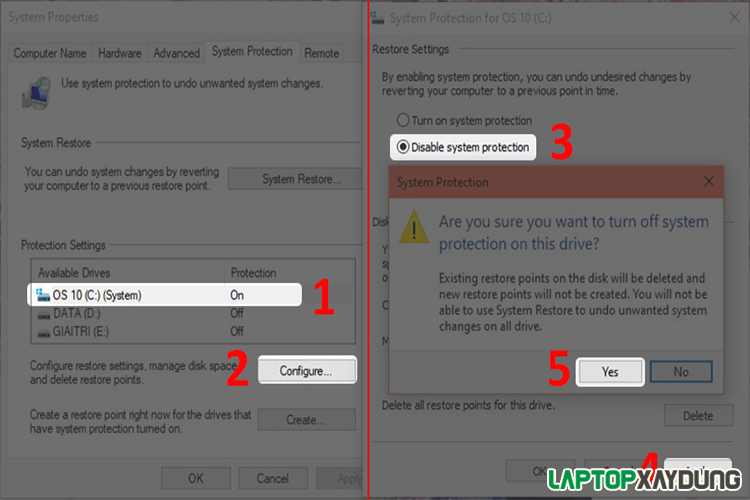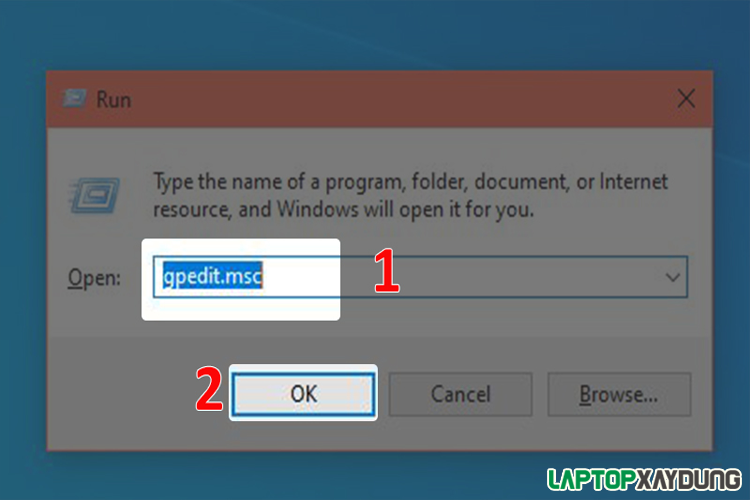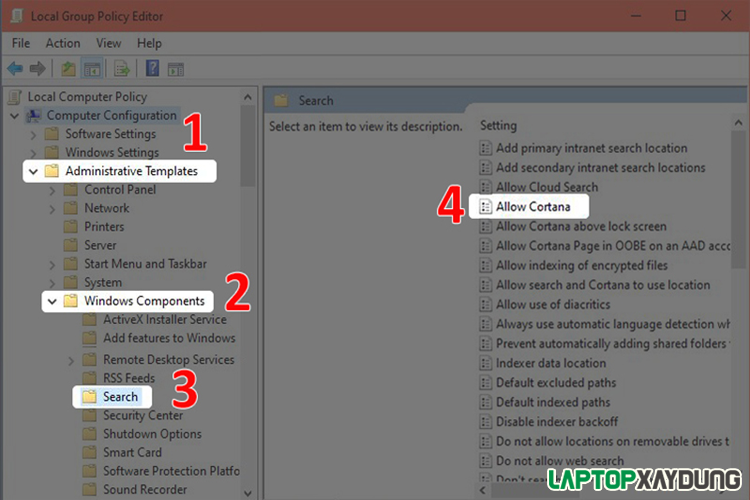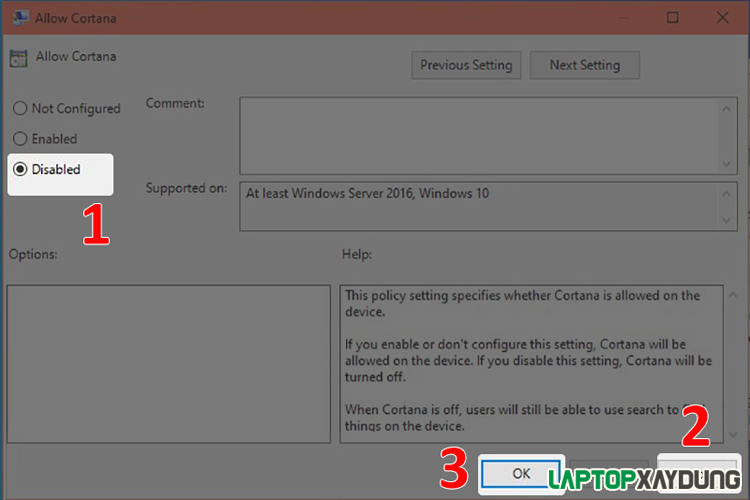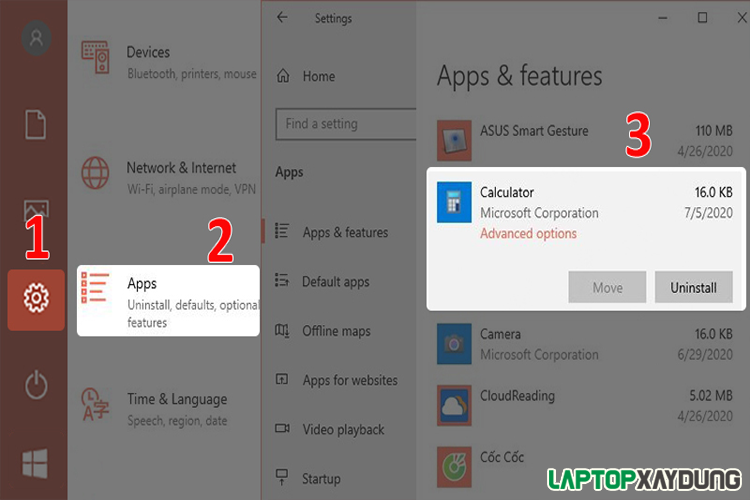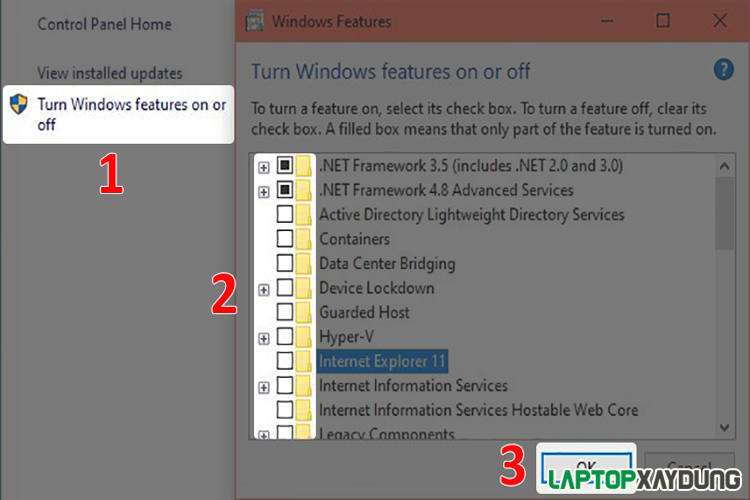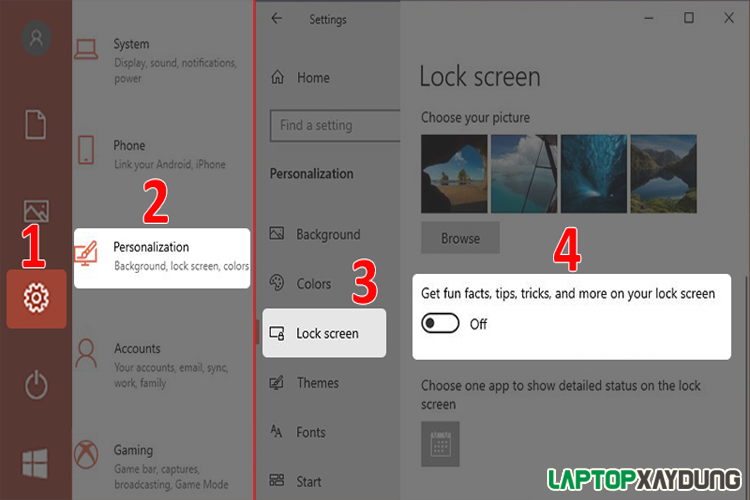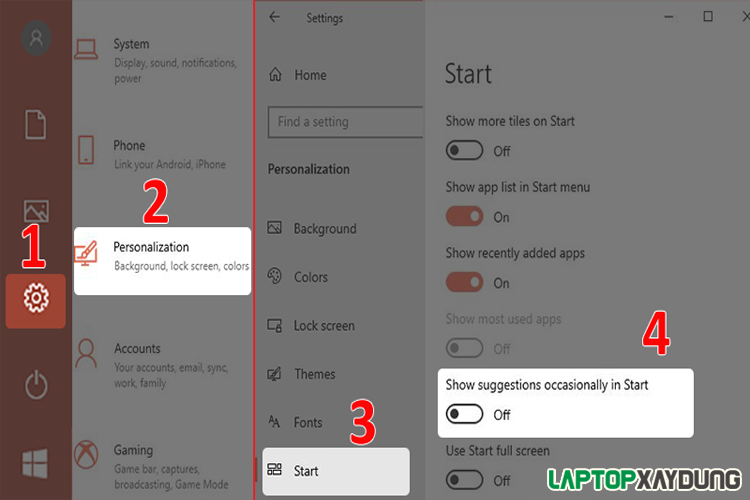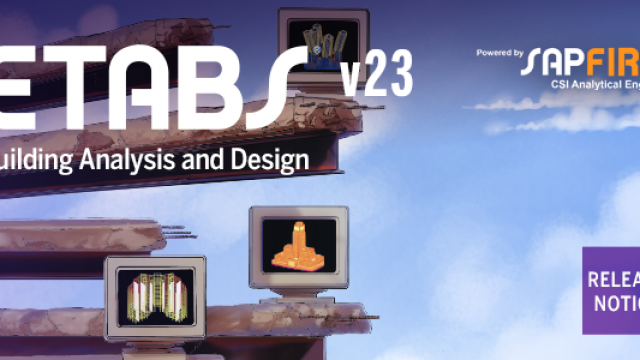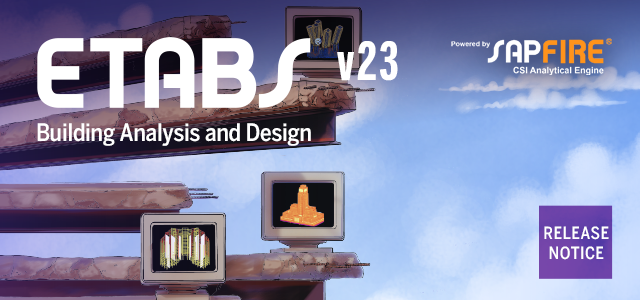8 CÁCH TĂNG TỐC MÁY TÍNH
WINDOWS 10
Cách 1. Tắt các ứng dụng chạy nền Windows 10
Ứng dụng chạy nền là một nguyên nhân phổ biến khiến máy tính của bạn trở nên chậm chạp. Các ứng dụng bạn không dùng đến nhưng vẫn âm thầm hoạt động để cập nhật dữ liệu, hiển thị thông báo,...
Bạn có thể tắt các ứng dụng chạy nền bằng cách:
- Bước 1: Mở Cài đặt > Chọn Privacy.
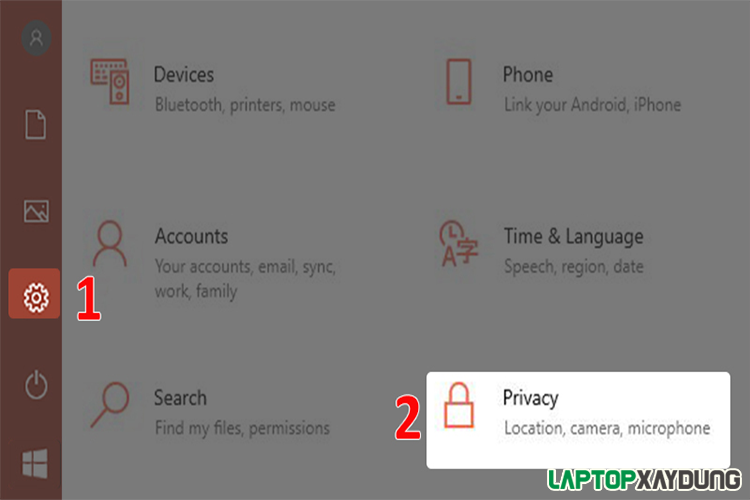
- Bước 2: Chọn Background apps > Bấm vào nút On/Off tại dòng Let apps run in the background để tắt tất cả ứng dụng chạy nền hoặc chọn từng ứng dụng có thể chạy nền theo nhu cầu của bạn.
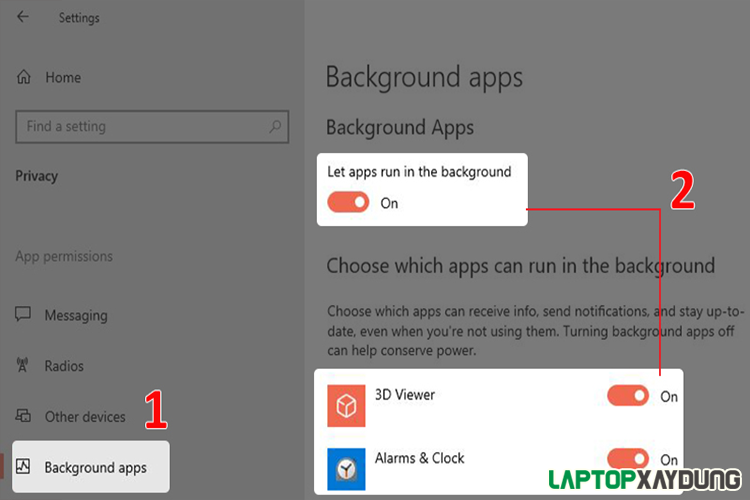
Cách 2. Tùy chọn nguồn điện: Hiệu năng cao
Windows cho phép bạn tùy chọn nguồn điện phù hợp với nhu cầu sử dụng. Nếu bạn đang cắm sạc thì tùy chọn "Hiệu năng cao" sẽ giúp máy tính chạy nhanh hơn (Tiêu tốn điện hơn so với chế độ "Tiết kiệm pin").
Hướng dẫn mở tùy chọn nguồn điện: Nhấn vào biểu tượng viên pin ở góc cuối bên phải màn hình > Chọn "Best performance" để sử dụng nguồn điện với hiệu năng cao.
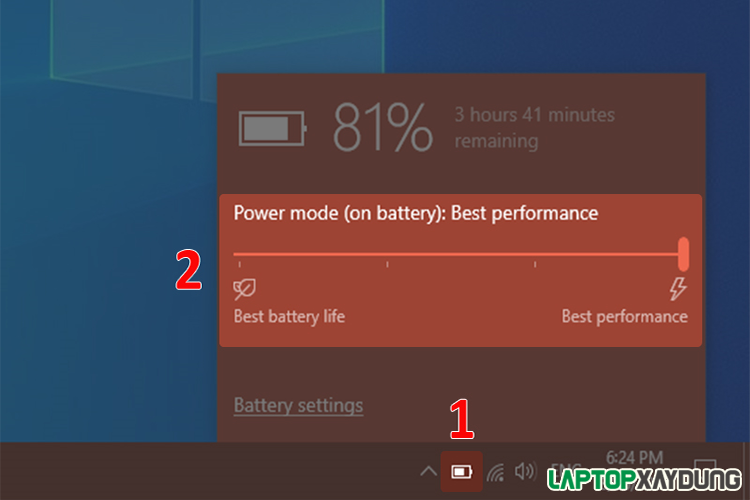
Cách 3. Ngăn chặn một số ứng dụng khởi động cùng Windows
Khi khởi động Windows, một số ứng dụng được cài đặt sẽ khởi động cùng lúc. Điều này làm cho quá trình khởi động máy mất nhiều thời gian hơn.
Bạn có thể ngăn chặn việc này bằng cách tắt chương trình khởi động cùng Win 10.
Các bước thực hiện: Mở Cài đặt > Chọn Apps > Chọn Startup > Nhấn vào biểu tượng On/Off để bật hoặc tắt các ứng dụng khởi động cùng Windows.
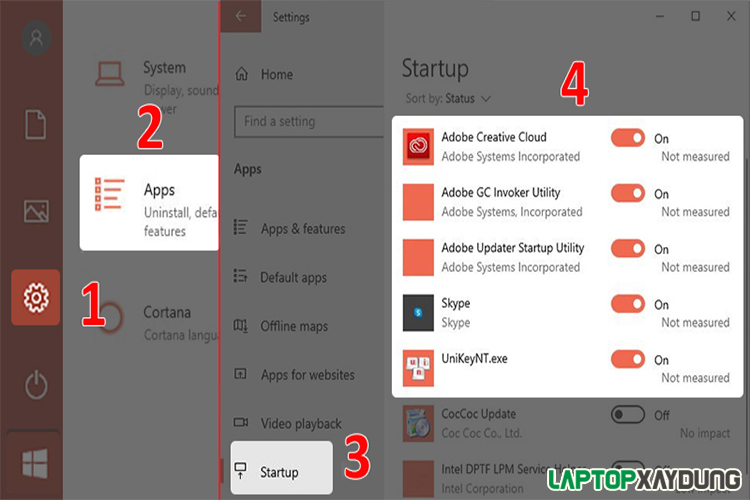
Cách 4. Tăng tốc độ khởi động máy tính
Ta có thể tăng tốc độ khởi động máy tính bằng cách thiết lập lại thời gian BOOT.
Trong máy tính, khởi động máy tính hay boot máy tính (booting) là một quá trình tải hay tự mồi (bootstrapping) để khởi động sự làm việc của hệ điều hành khi người dùng bật một hệ thống máy tính.
Hướng dẫn thực hiện:
- Bước 1: Gõ từ khóa "System Configuration" vào thanh tìm kiếm của Windows > Chọn System Configuration.
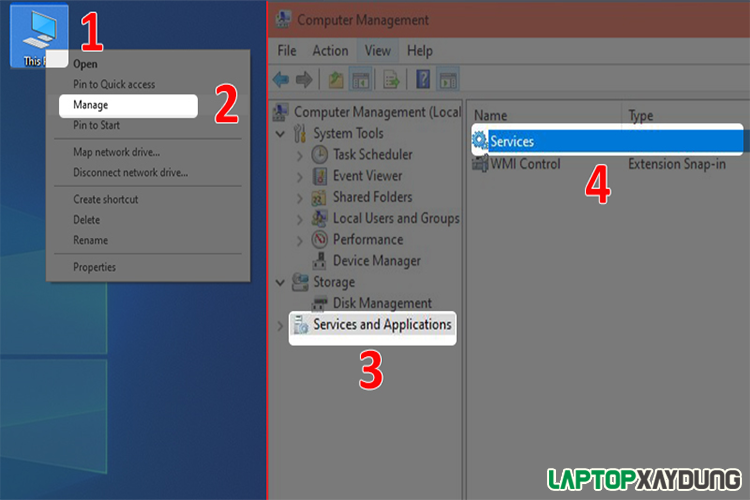
- Bước 2: Mở thẻ Boot > Ở ô Timeout nhập "3" > Chọn Advanced options... > Tại ô Number of processors (Khai báo số lõi CPU có thể chạy) chọn "4" > Chọn OK > Nhấn OK lần nữa để hoàn tất.
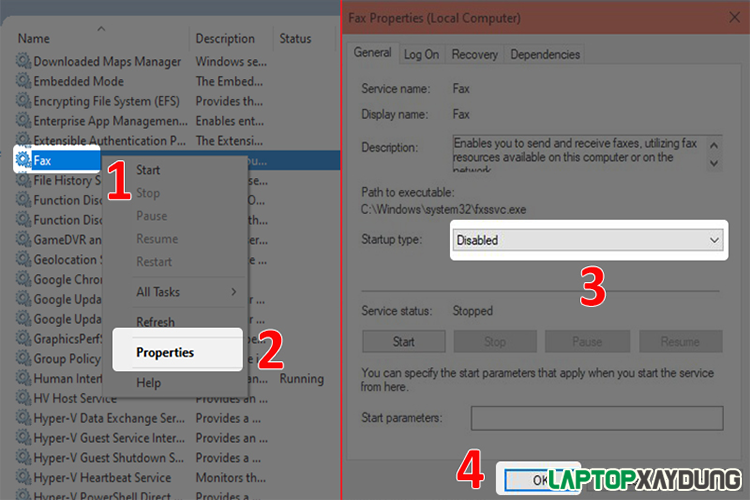
Cách 5. Tắt System Restore
System Restore là tính năng khôi phục lại trạng thái hệ thống về một thời điểm cụ thể để khắc phục các sự cố. Đây là một tính năng hữu ích tuy nhiên nó lại chiếm khá nhiều không gian hệ thống khi được kích hoạt.
Bạn có thể tắt System Restore bằng cách:
- Bước 1: Tại thanh tìm kiếm của Windows, tìm từ khóa "System Restore" > Chọn Create a restore point.
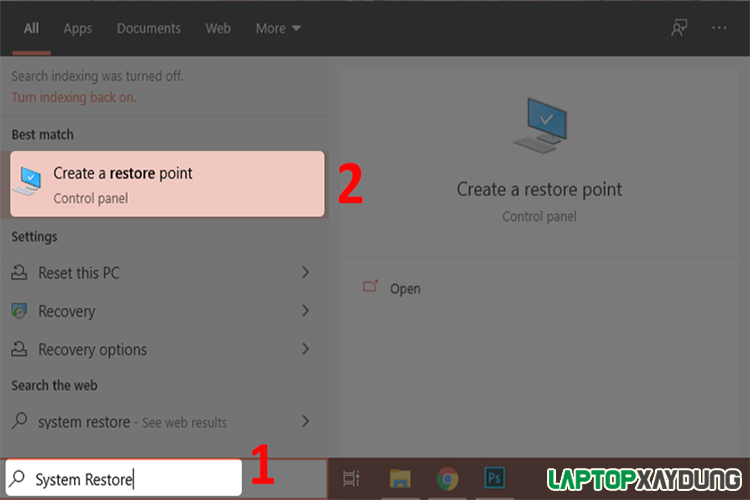
- Bước 2: Chọn ổ đĩa muốn tắt System Restore > Nhấn Configure... > Chọn Disable system protection > Chọn Apply > Chọn Yes.
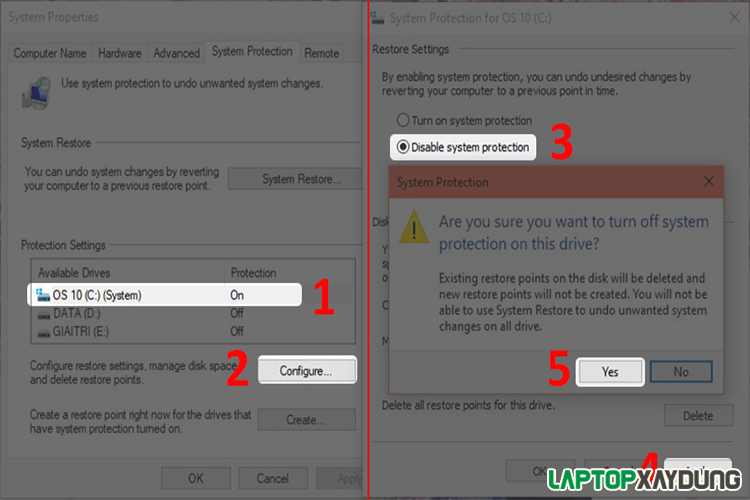
Cách 6. Vô hiệu hóa trợ lý ảo Cortana
Trợ lý ảo Cortana giúp bạn ra lệnh cho máy tính bằng giọng nói (Phải sử dụng tiếng Anh). Nếu bạn cảm thấy Cortana không hữu ích với mình thì có thể tắt đi để tiết kiệm tài nguyên máy tính hơn.
Hướng dẫn vô hiệu hóa trợ lý ảo Cortana:
- Bước 1: Bấm tổ hợp phím Windows + R để xuất hiện hộp thoại Run > Nhập dòng "gpedit.msc" > Chọn OK.
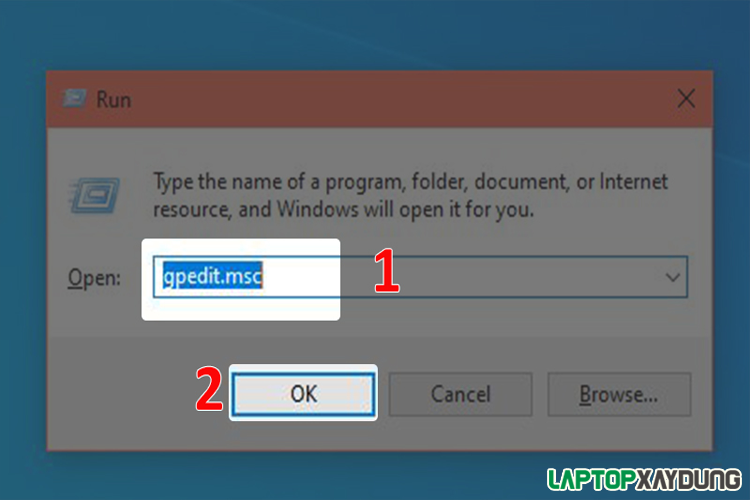
- Bước 2: Chọn Administrative Templates > Chọn Windows Components > Chọn Search > Chọn Allow Cortana.
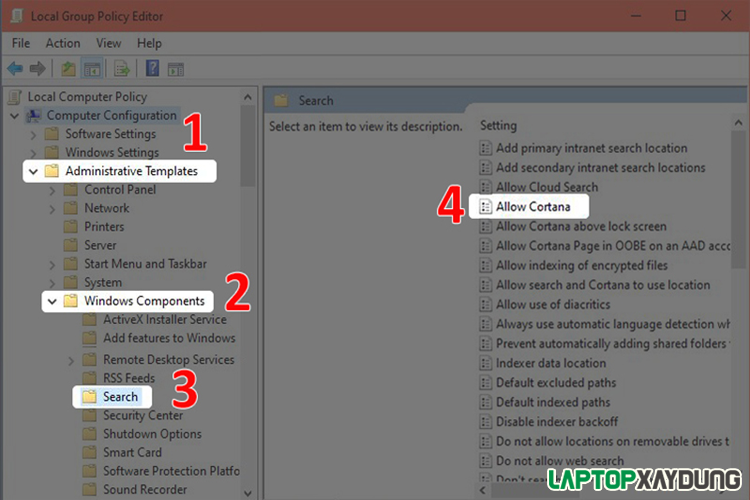
- Bước 3: Tích chọn Disabled > Chọn Apply > Nhấn OK.
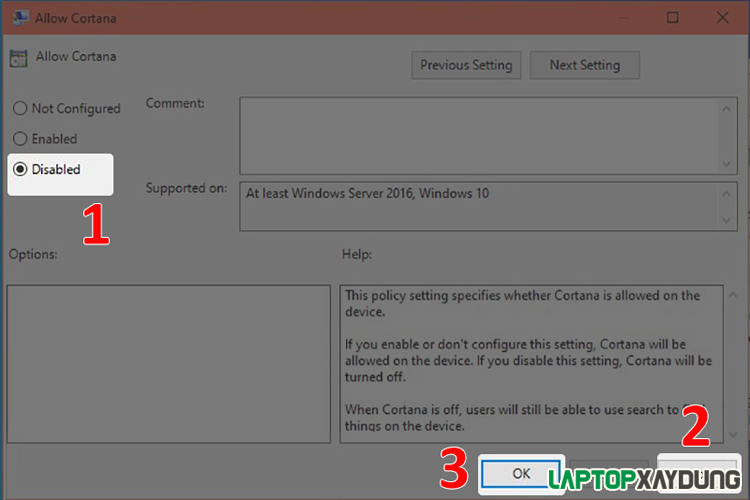
Cách 7. Gỡ bỏ các ứng dụng và tính năng thừa thãi của Windows
Có một số ứng dụng được Windows mặc định cài đặt vào. Bạn có thể xóa chúng đi để có thêm không gian cho các ứng dụng khác hoạt động tốt hơn.
Gỡ bỏ các ứng dụng và tính năng này bằng cách: Mở Cài đặt > Chọn Apps > Tại mục App & features, chọn ứng dụng mà bạn muốn gỡ bỏ > Chọn Uninstall.
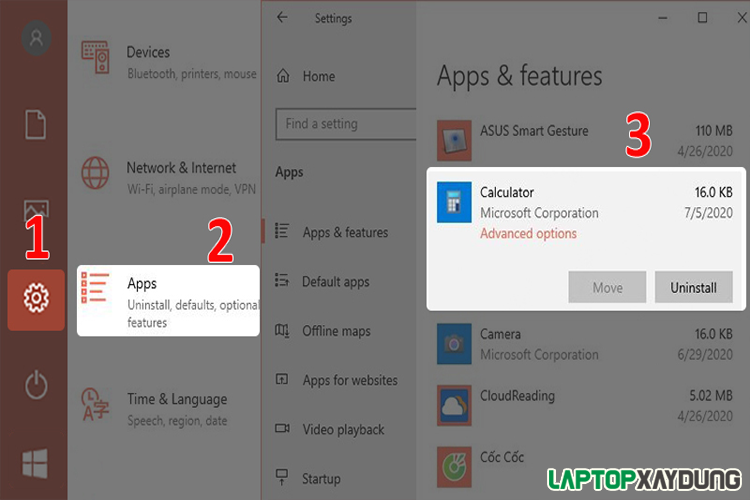
Hoặc bạn có thể mở Control Panel, chọn Programs & Features > Chọn Turn Windows features on or off > Bỏ tích các ứng dụng và tính năng không sử dụng > Nhấn OK.
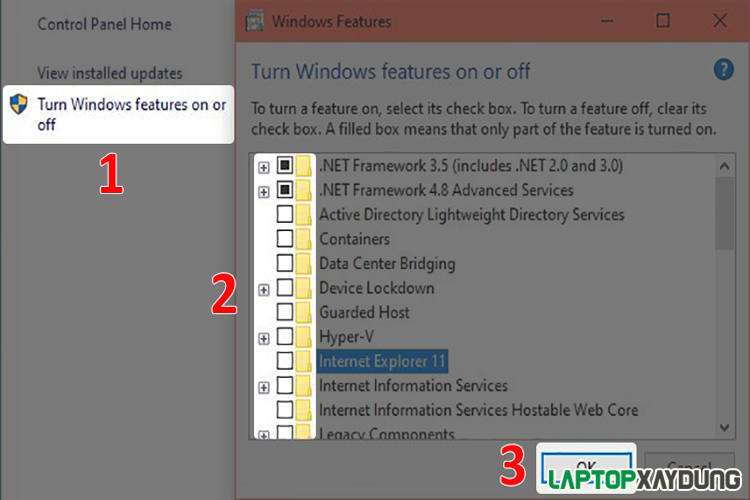
Cách 8. Tắt quảng cáo của Windows 10
Các tin quảng cáo vừa gây khó chịu vừa tiêu tốn tài nguyên để thường xuyên cập nhật và hiển thị.
Bạn có thể tắt quảng cáo trên Windows 10 bằng cách:
• Tắt quảng cáo trên màn hình khóa: Mở Cài đặt > Chọn Personalization > Chọn Lock screen > Chuyển trạng thái thành Off tại dòng Get fun facts, tips, tricks and more on your lock screen.
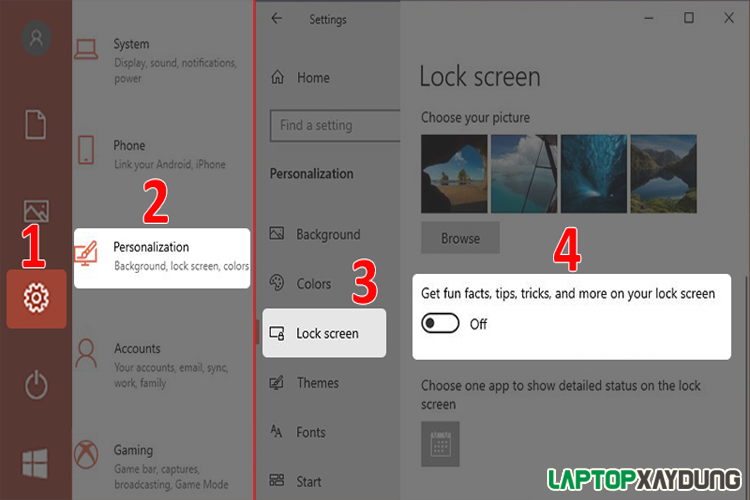
• Tắt quảng cáo trên Start Menu: Mở Cài đặt > Chọn Personalization > Chọn Start > Tại dòng Show suggestions occasionally in Start, chuyển trạng thái thành Off.