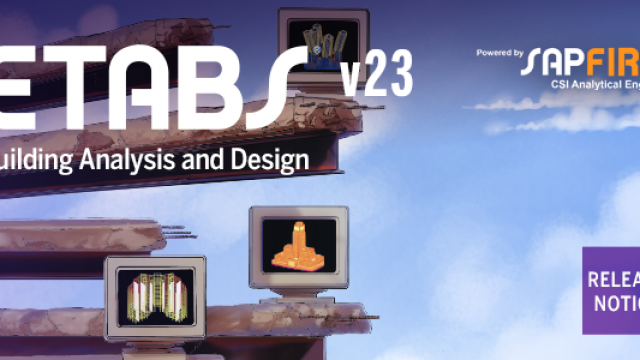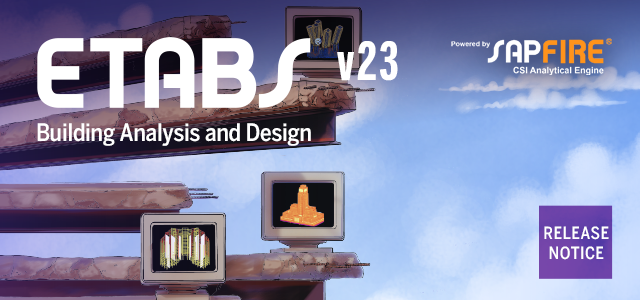Backup dữ liệu chính là quá trình sao chép, lưu trữ toàn bộ nội dung của dữ liệu gốc quan trọng trên website của máy tính, máy chủ hoặc bất cứ thiết bị có khả năng ghi nhớ và lưu trữ. Ngoài ra, Backup còn có khả năng lưu trữ trên nhiều thiết bị khác nhau để làm dữ liệu dự phòng.
Bạn có thể hiểu đơn giản Backup dữ liệu cũng tương tự như việc bạn đi xe máy cần phải có bảo hiểm. Backup là hành động dùng để tạo ra bản sao của dữ liệu đang chạy trên các máy chủ, VPS, hosting, máy tính,... giúp hạn chế những lỗi sai sót hoặc trục trặc khi máy tính bị hỏng.

Backup dữ liệu chính là quá trình sao chép, lưu trữ toàn bộ nội dung của dữ liệu gốc
Restore dữ liệu là quá trình lấy lại dữ liệu gốc khi máy tính, máy chủ đang gặp sự cố hoặc trục trặc. Bạn chỉ Restore được dữ liệu khi đã Backup sao lưu để bảo vệ dữ liệu của mình.
Việc Restore dữ liệu giúp cho máy tính có thể tăng khả năng chịu lỗi từ hệ thống FT (Fault Tolerance). Restore có khả năng nâng cao tốc độ ghi và đọc đĩa tăng khả năng thực thi hệ thống.
Đặc biệt, việc khôi phục lại dữ liệu từ bản backup trước khi gặp sự cố có ý nghĩa lớn của Restore. Tuy nhiên, restore dữ liệu cũng không hoàn toàn chịu được lỗi do khả năng không chắc chắn khi phục hồi được lỗi dữ liệu đã xảy ra.

Restore dữ liệu là quá trình lấy lại dữ liệu gốc khi máy tính, máy chủ đang gặp sự cố hoặc trục trặc
Backup dữ liệu là một trong những điều cần làm đối với mỗi cá nhân hoặc tổ chức. Dù bạn đang sử dụng máy tính để bàn, laptop hay cả một hệ thống máy chủ server cho cả một cơ quan, tổ chức thì việc bảo mật dữ liệu luôn là một trong những yếu tố vô cùng quan trọng.
Đối với một doanh nghiệp đang điều hành website thì việc bảo mật và sao lưu dữ liệu là vô cùng quan trọng. Trong tổ chức, công ty thì toàn bộ dữ liệu được tổng hợp ở máy chủ.
Vì vậy nếu trường hợp công ty bị sự cố virus, sập nguồn, hư hỏng thì phương án phục hồi từ dữ liệu đã được Backup (sao lưu) trước đó là tốt nhất. Bên cạnh đó, nhờ vào Backup bạn vẫn có thể xem lại tệp tin cũ có liên quan đến công việc.

Backup dữ liệu là một trong những điều cần làm đối với mỗi cá nhân hoặc tổ chức
Bước 1: Đầu tiên, bạn hãy nhấn vào biểu tượng Start > Chọn biểu tượng Settings.

Bước 2: Chọn Update & Security.

Bước 3: Sau đó, bạn chọn Backup > Chọn Go to Backup an Restore (Windows 7).

Bước 4: Tiếp theo, bạn chọn Set up Backup.

Bước 5: Chọn ổ đĩa sẽ lưu file Backup Windows 10 > Chọn Next để đến mục kế tiếp.

Bước 6: Khi hệ thống cung cấp cho bạn 2 tùy chọn trước khi thực hiện Backup dữ liệu. Chọn Let Windows Choose > Chọn Next.

Bước 7: Chọn Change schedule.

Bước 8: Tiến hành bỏ chọn Run Backup on a schedule > Chọn OK.

Bước 9: Sau đó, bạn chọn Save settings and run Backup.

Bước 10: Khi bạn thực hiện thao tác hoàn tất sẽ không có bất cứ thông báo nào được hiển thị. Tuy nhiên, bạn có thể thấy thông tin của file Backup hiển thị trong mục Back up and Restore your files.

Bước 1: Đầu tiên, bạn hãy chọn vào biểu tượng Start > Chọn Settings > Chọn Update & Security.

Bước 2: Chọn Backup > Chọn vào mục Go to Backup an Restore (Windows 7).

Bước 3: Chọn Select another Backup to Restore files from.

Bước 4: Chọn file Backup > Chọn Next.

Bước 5: Bạn hãy tích vào mục Select all files from this Backup để khôi phục toàn bộ dữ liệu từ Backup > Chọn Next.

Bước 6: Chọn mục In the original location > Chọn Restore.

Bước 7: Cuối cùng, bạn đã hoàn tất quá trình khôi phục dữ liệu từ hệ điều hành Windows 10.