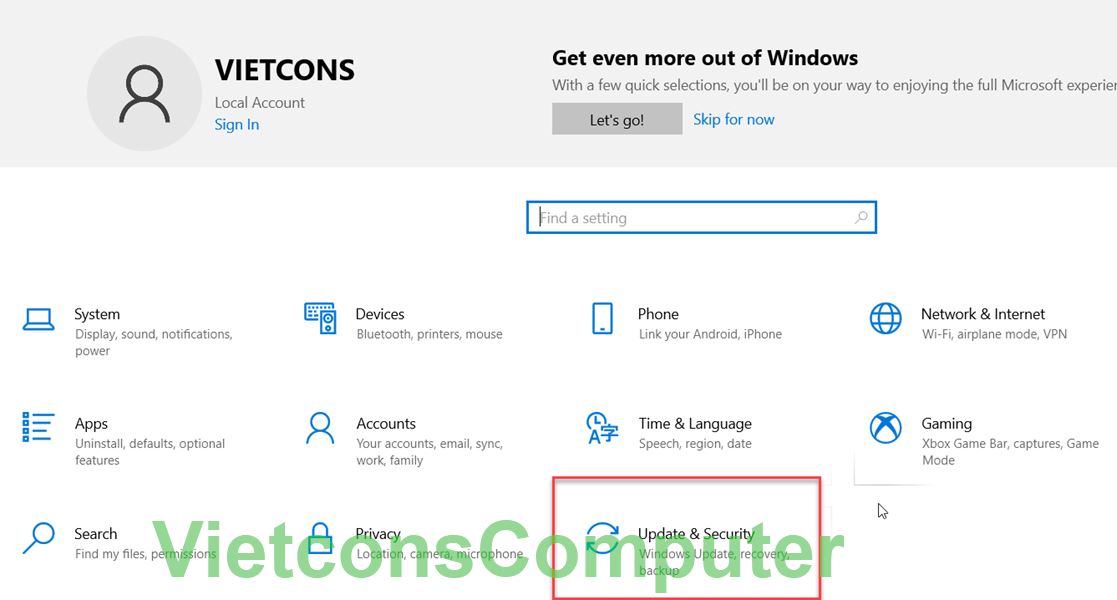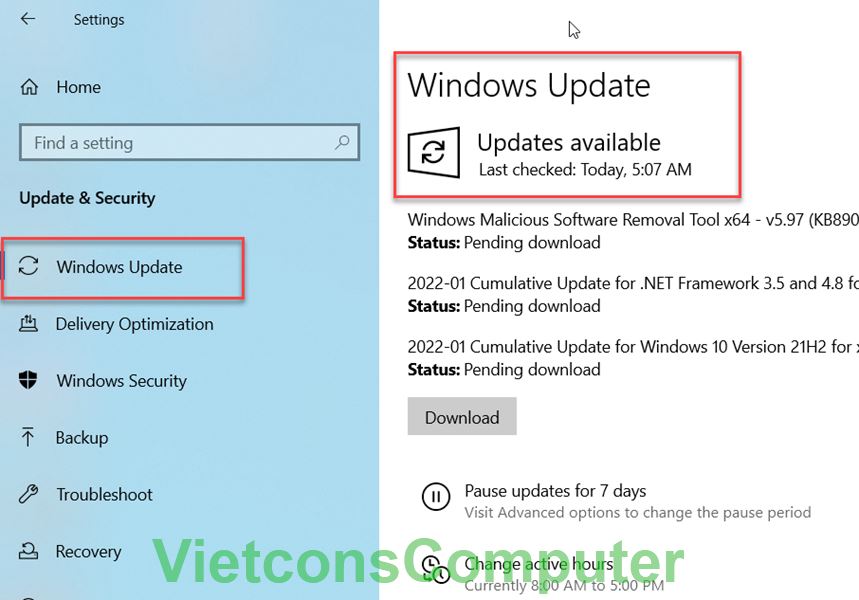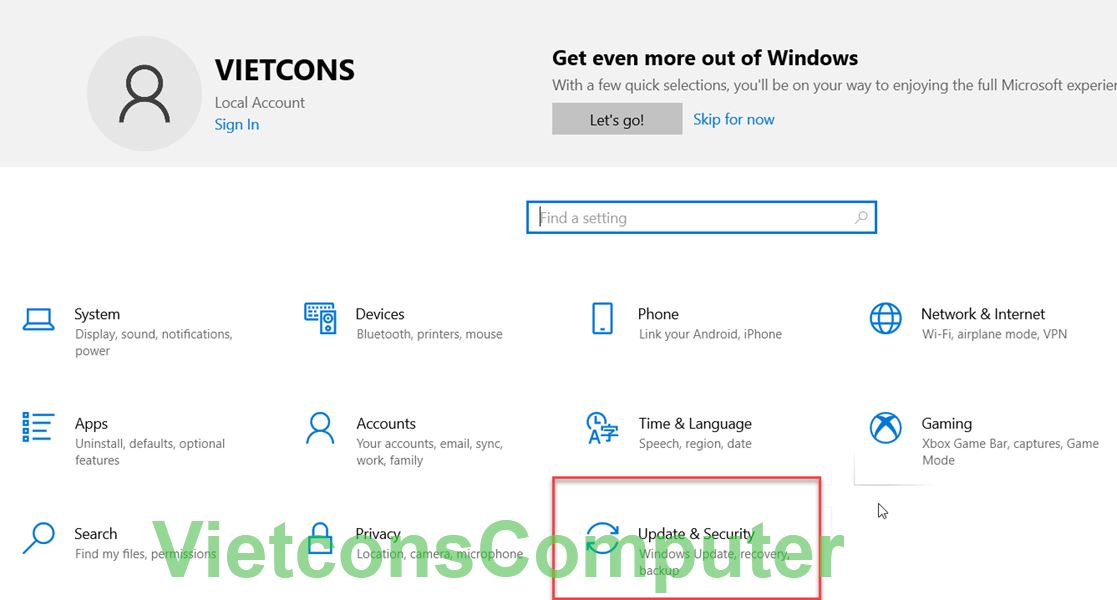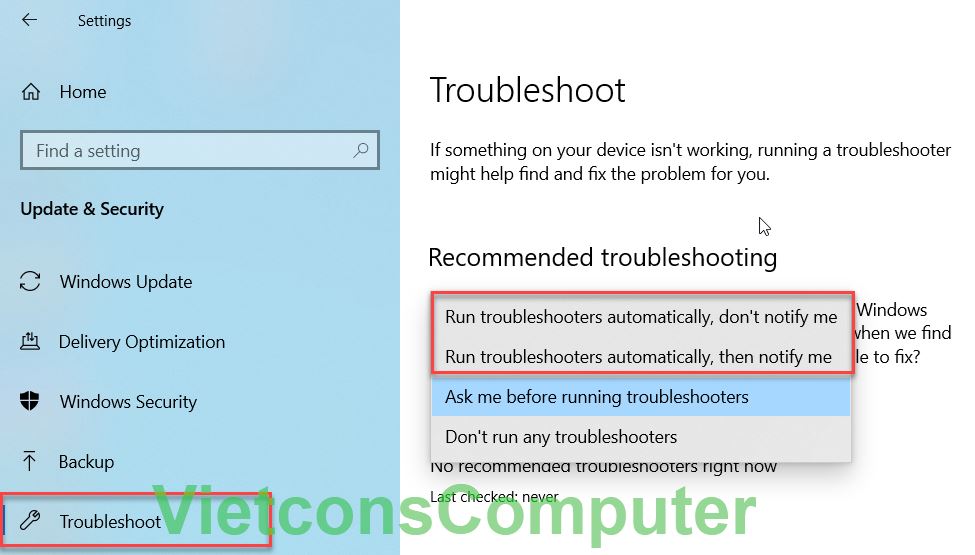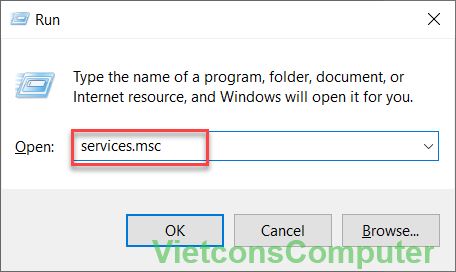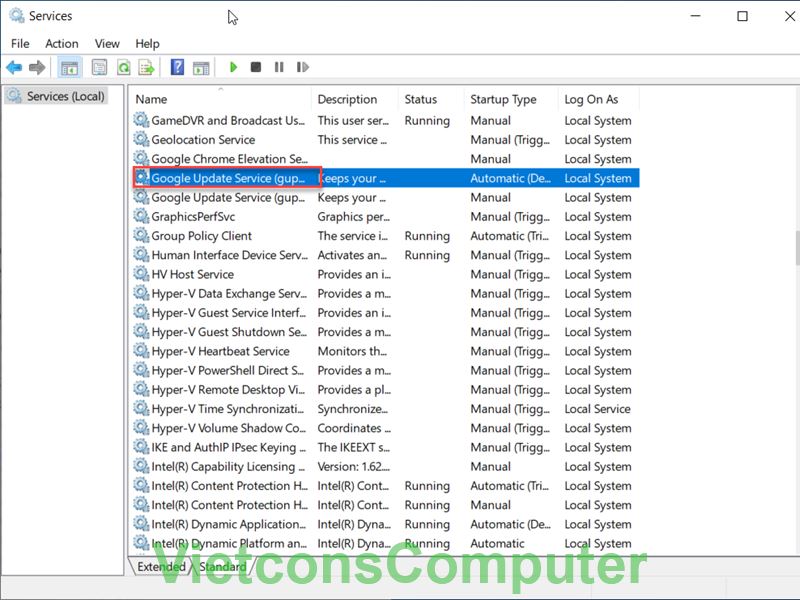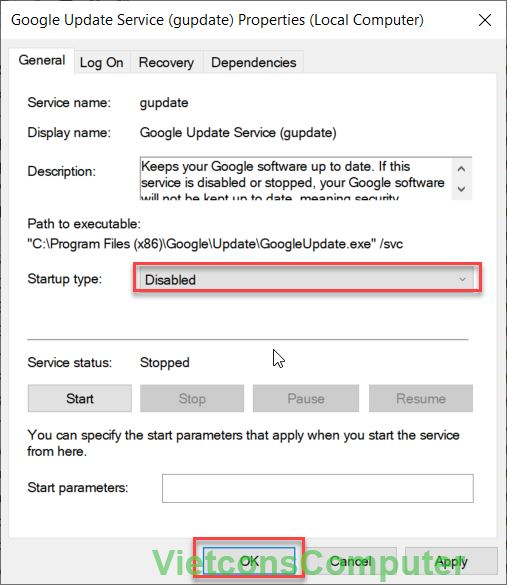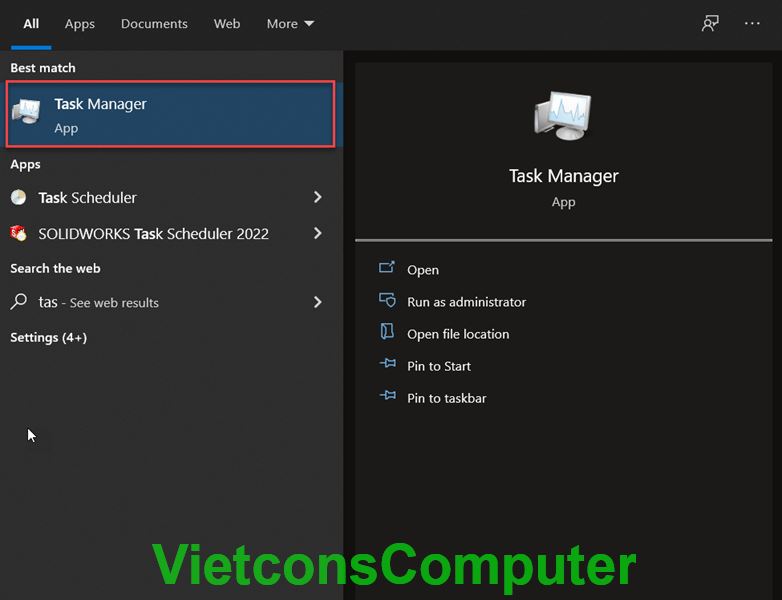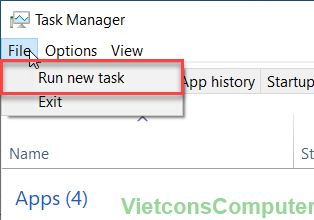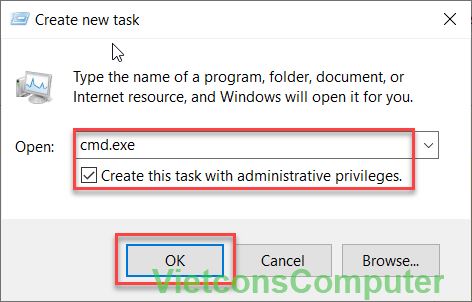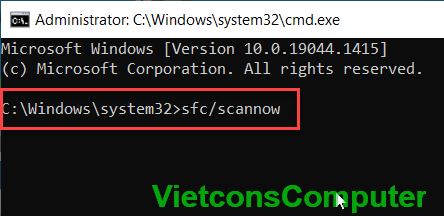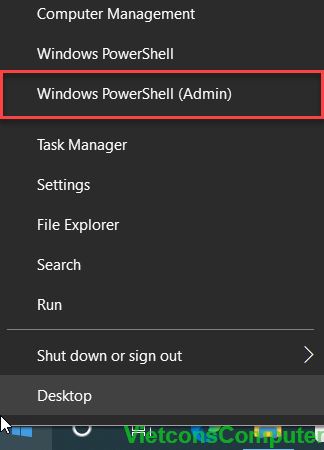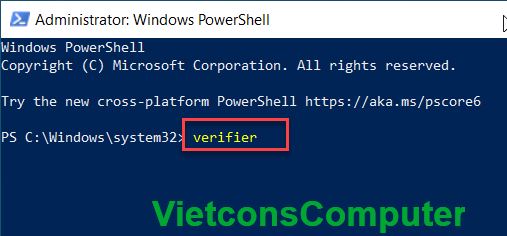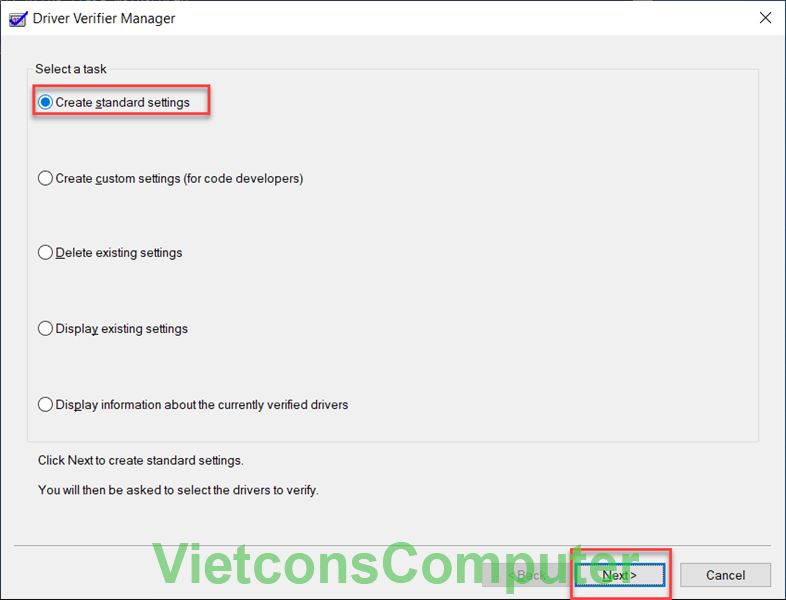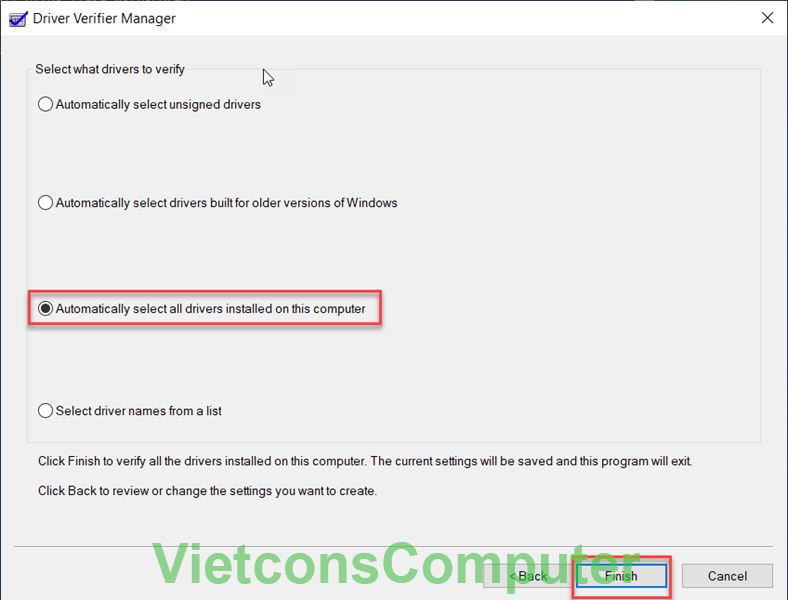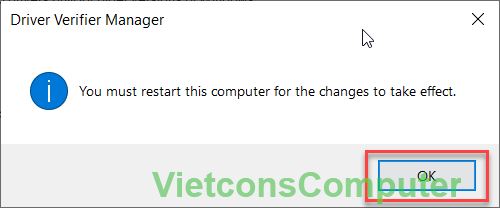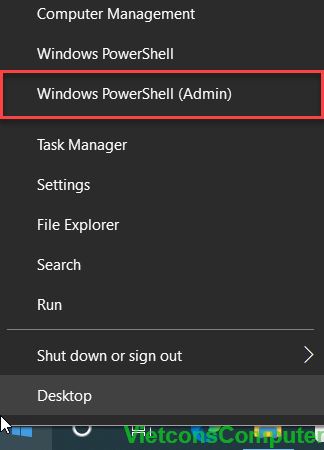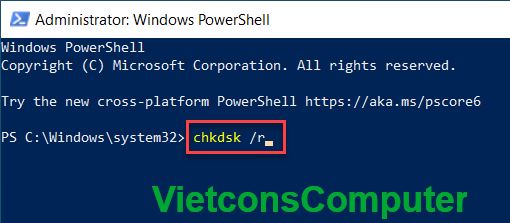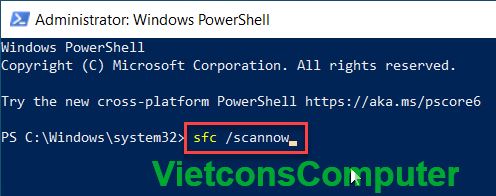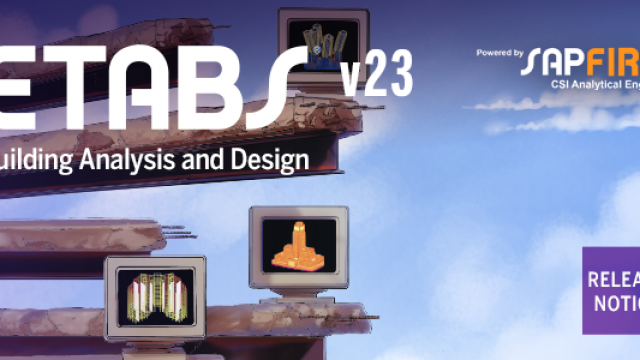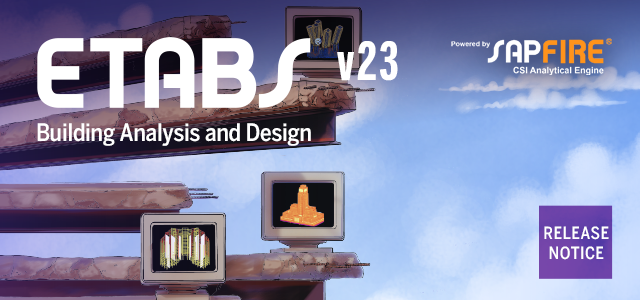NGUYÊN NHÂN
Lỗi màn hình xanh (Blue Screen of Death - BSoD) xuất hiện trên Windows là màn hình thông báo khi hệ thống gặp lỗi nghiêm trọng.
Một trong số các tác nhân gây ra lỗi BSoD là do lỗi System Service Exception. Lỗi này xảy ra khá thường xuyên và phổ biến đối với người dùng hệ diều hành Windows, Đặc biệt Windows 10.
Các nguyên nhân gây ra lỗi màn hình xanh System Service Exception trên máy tính Windows:
- Do lỗi cập nhật hệ điều hành Windows (Windows Update).
- Do nhiễm virus từ các phần mềm độc hại hoặc các trình duyệt bị nhiễm khác.
- Do Driver Windows đã cũ, không tương thích hoặc bị hỏng.
- Do các file hệ thống Windows bị hỏng.
Dưới đây, Vietcons Computer sẽ hướng dẫn bạn các cách để sửa lỗi màn hình xanh.
Bước 1: Nhấn tổ hợp phím Windows + I để mở cửa sổ Settings (Cài đặt) > Chọn Update & Security (Cập nhật & Bảo mật).
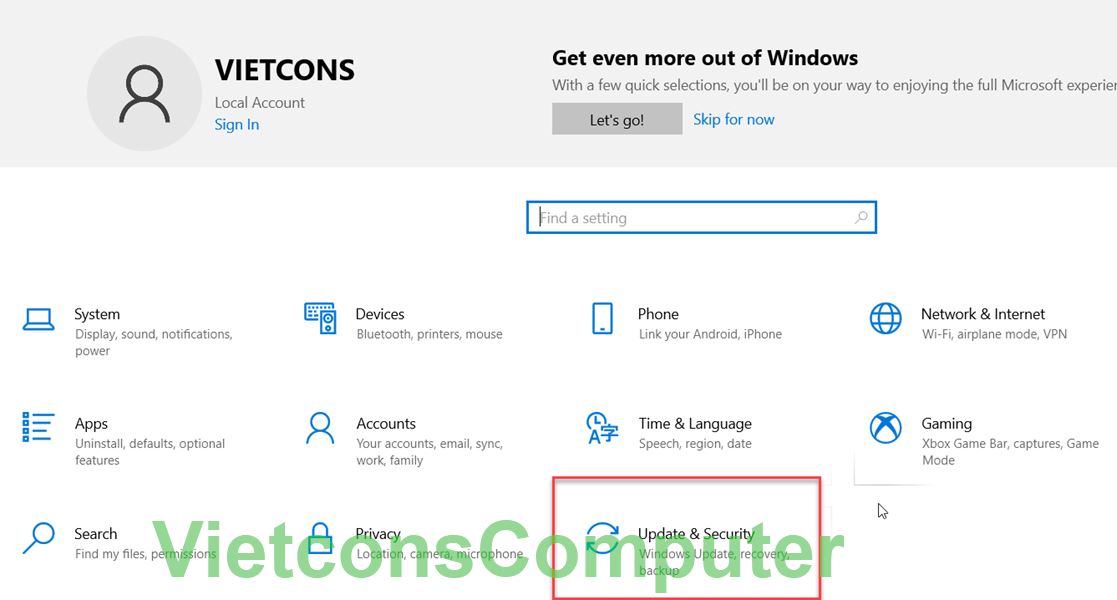
Bước 2: Vào Windows Update > Chọn Check for update (Kiểm tra bản cập nhật).
Sự cố System Service Exception có thể được giải quyết bởi bản cập nhật mới nhất của Windows.
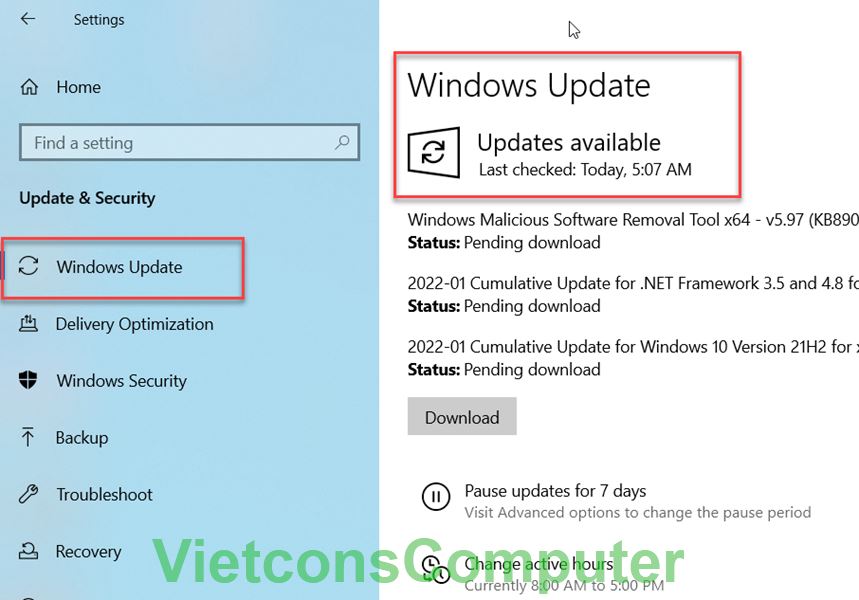
2. Sử dụng Troubleshooter để máy tính tự tìm và sửa lỗi
Bước 1: Chọn tổ hợp phím Windows + I để mở cửa sổ Settings (Cài đặt) > Chọn Update & Security (Cập nhật & Bảo mật).
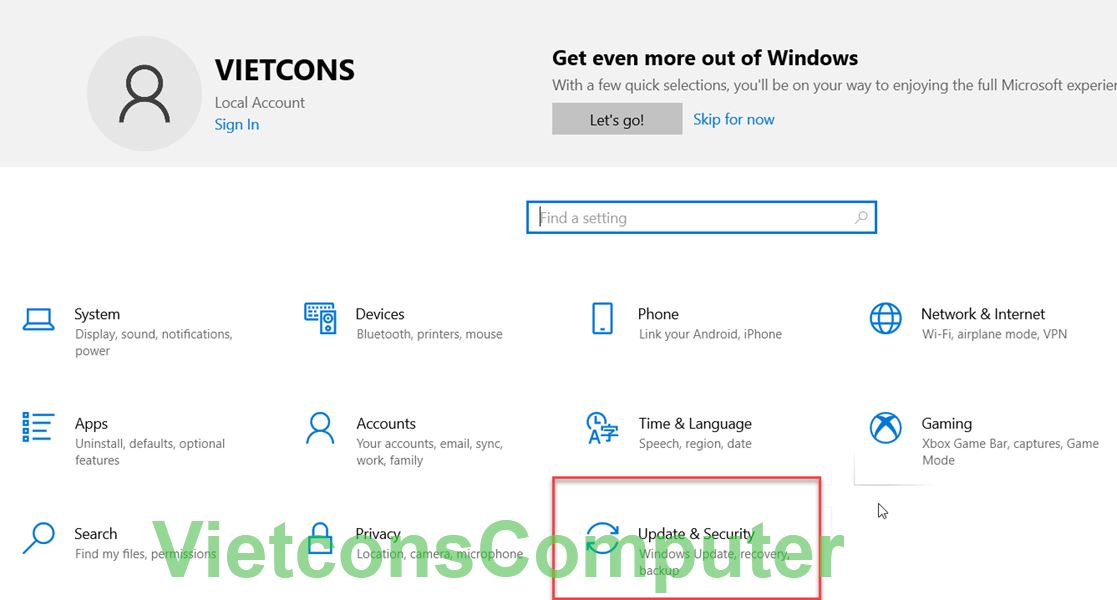
Bước 2: Vào Troubleshoot > Chọn vào khung Ask me before running troubleshooters tại mục Recommended troubleshooting.
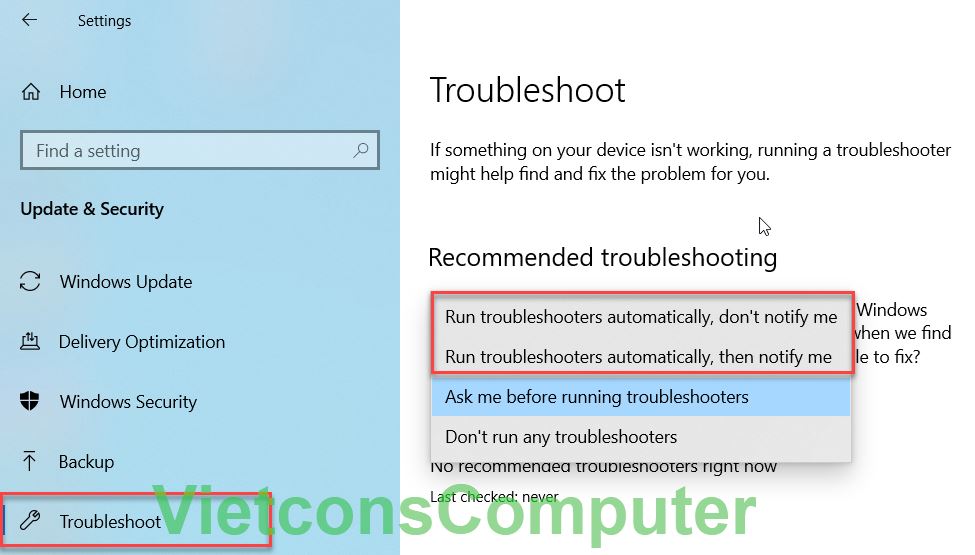
Bước 3: Thay đổi thành 1 trong 2 tùy chọn:
- Run troubleshooters automatically, then notify me (Nhận thông báo sau khi hoàn tất)
- Run troubleshooters automatically, don't notify me (Nếu bạn không muốn nhận thông báo sau khi hoàn tất).
Sau khi thực hiện, máy tính sẽ tự động kiểm tra và khắc phục sự cố.
Driver là phần mềm quan trọng bắt buộc phải được cài đặt trên máy tính giúp cho việc sử dụng máy thêm phần tiện lợi. Vì vậy update Driver Win 10 cũng là cách khắc phục hiệu quả.
Bạn có thể check Driver cần update theo hãng Laptop, hoặc trong Windows Update. Hoặc cũng có thể sử dụng các phần mềm bên thứ ba như Driver Booster, Driver Easy,...
Trong vài trường hợp, nguyên nhân gây ra lỗi System Service Exception là do Google Automatic Update, bạn thực hiện khắc phục theo các bước sau:
Bước 1: Chọn tổ hợp phím Windows + R để mở cửa sổ Run > Nhập tìm services.msc > Chọn OK.
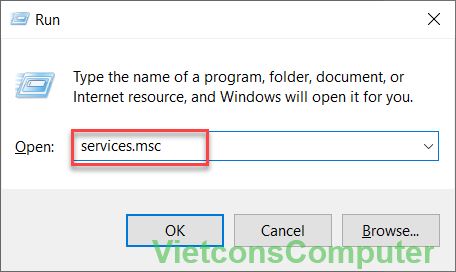
Bước 2: Tại cửa sổ Services, bạn kéo xuống tìm và chọn mục Google Update Service. Click chuột phải chọn Properties
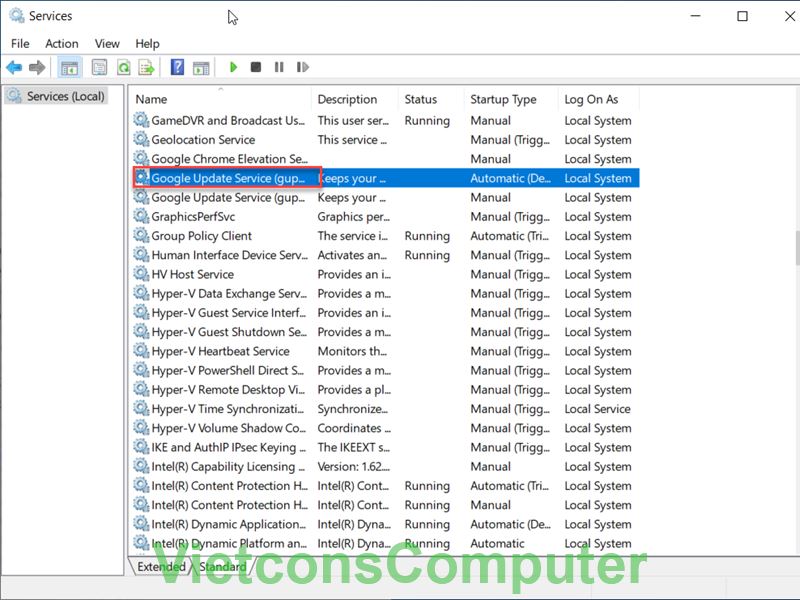
Bước 3: Tại mục Startup type, hãy đổi thành Disabled > Nhấn chọn OK.
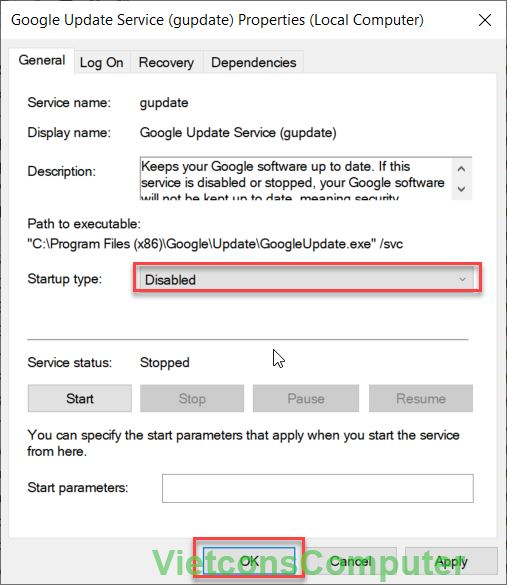
Lưu ý: Khi có nhiều mục Google Update Service, bạn cần vô hiệu hóa tất cả như các bước ở trên.
Bước 1: Nhấn tổ hợp phím Windows + S để mở cửa sổ Search (Tìm kiếm) > Tìm kiếm và mở Task Manager.
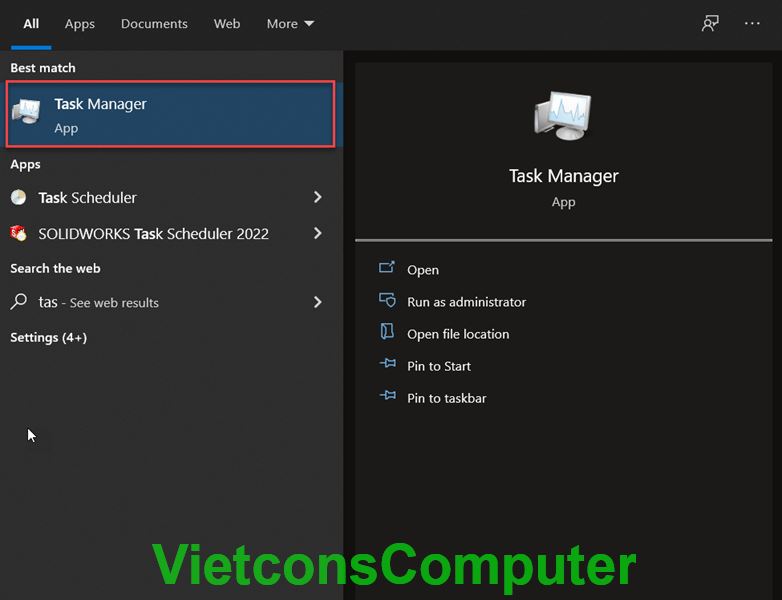
Bước 2: Vào File > Chọn Run new task.
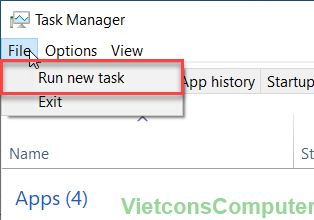
Bước 3: Nhập tìm cmd.exe > Tick vào ô bên dưới để mở cửa sổ Command Prompt dưới quyền Admin > Chọn OK.
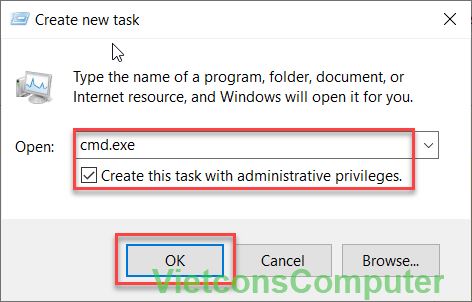
Bước 4: Tại cửa sổ Command Prompt, nhập lệnh sfc/scannow > Nhấn Enter.
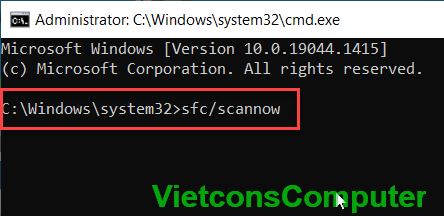
Quá trình scan sẽ mất một khoảng thời gian, bạn đợi đến khi hoàn tất 100% thì khởi động lại máy tính của mình nhé!
Bước 1: Nhấn tổ hợp phím Windows + X > Chọn Windows PowerShell (Admin) để mở cửa sổ PowerShell.
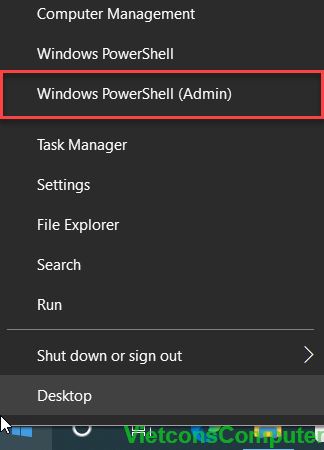
Bước 2: Nhập lệnh verifier > Nhấn Enter.
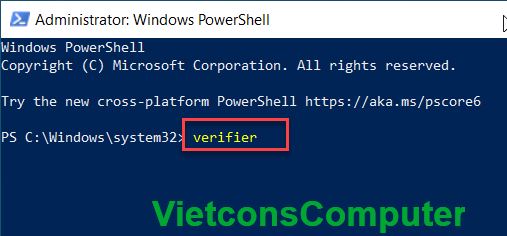
Bước 3: Sau khi cửa sổ Driver Verifier Manager mở ra, chọn Create standard settings > Chọn Next.
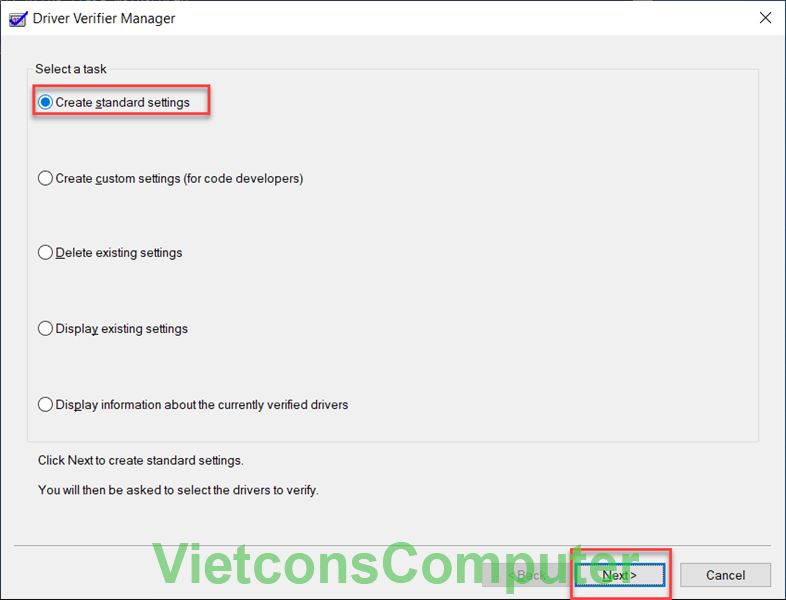
Bước 4: Nếu bạn muốn kiểm tra tất cả Driver trên laptop, chọn Automatically select all drivers installed on this computer > Nhấn chọn Finish.
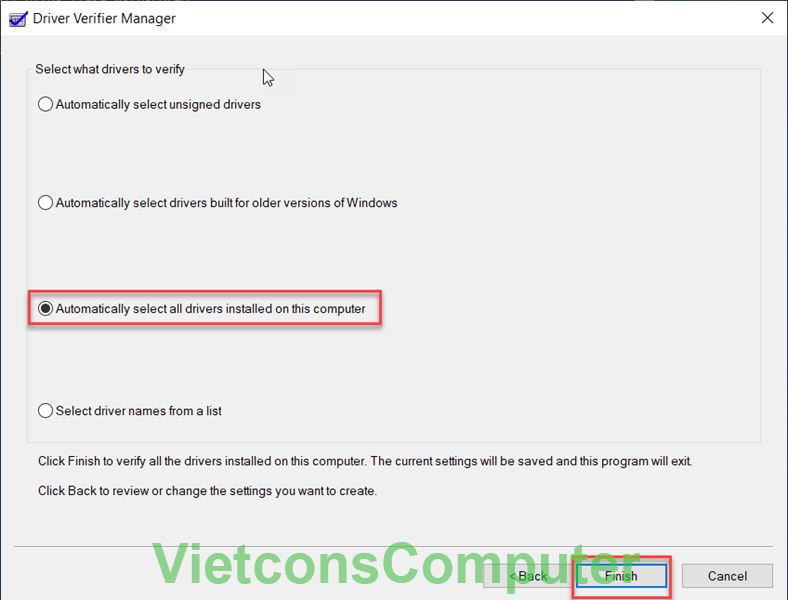
Bước 5: Khởi động lại máy để bắt đầu quá trình kiểm tra. Sau khi kiểm tra, bạn sẽ biết được Driver nào bị lỗi, dựa vào đó để xem xét thay thế hoặc sửa lỗi chúng.
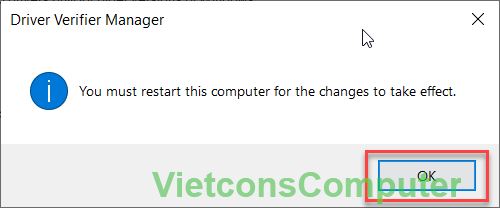
Mở cửa sổ Windows PowerShell mới bằng thao tác, chọn tổ hợp phím Windows + X > Chọn Windows PowerShell (Admin):
- Để xem và thống kê kết quả kiểm tra, nhập lệnh verifier /query > Nhấn Enter.
- Để dừng quá trình kiểm tra, nhập lệnh verifier /reset > Nhấn Enter rồi khởi động lại máy.
Lỗi System Service Exception có thể xảy ra do sự cố với ổ đĩa hoặc file hệ thống, bạn có thể kiểm tra và khắc phục các sự cố đó bằng cách chạy công cụ CHKDSK và SFC theo các bước:
Bước 1: Chọn tổ hợp phím Windows + X > Chọn Windows PowerShell (Admin) để mở cửa sổ PowerShell.
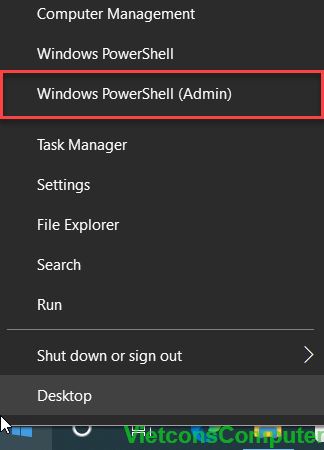
Bước 2:
- Để kiểm tra lỗi của ổ đĩa hệ thống Windows, nhập lệnh chkdsk /r > Nhấn Enter.
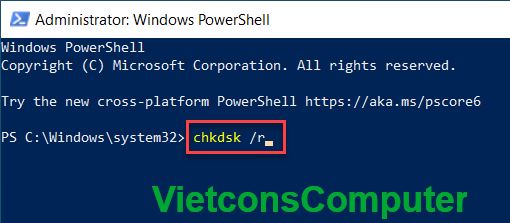
- Để kiểm tra tính toàn vẹn của các file hệ thống Windows, nhập lệnh sfc /scannow > Nhấn Enter.
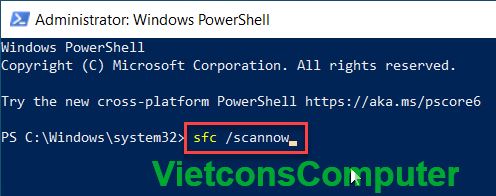
Trong trường hợp, máy tính bạn đã bị nhiễm virus từ các phần mềm độc hại hoặc các trình duyệt bị nhiễm khác. Bạn cần sử dụng các phần mềm quét Virus và Malware để loại bỏ chúng khỏi máy tính và có thể khắc phục lỗi System Service Exception.
Nếu bạn đã thực hiện các cách trên nhưng vẫn chưa khắc phục được lỗi, bạn sẽ phải cài lại Win.
Cách này sẽ làm mới hoàn toàn các file hệ thống và thiết lập lại toàn bộ cài đặt laptop, cũng giống như việc khôi phục cài đặt gốc nhưng nó vẫn sẽ giữ lại các tệp dữ liệu của bạn. Đây là cách xóa các vấn đề gây nên lỗi System Service Exception rất hiệu quả, tuy nhiên, bạn cần sao lưu các dữ liệu quan trọng trong vùng chứa hệ điều hành.
Thông qua bài viết trên, Vietcons Computer hy vọng bạn đã biết cách khắc phục lỗi màn hình xanh System Service Exception trên Windows 10. Nếu bạn thấy bài viết hữu ích thì đừng quên chia sẻ với mọi người nhé!
TRƯỜNG HỢP CÁC BẠN CHƯA CÀI ĐẶT THÀNH CÔNG - HÃY ĐỂ CHÚNG TÔI HỖ TRỢ CÀI ĐẶT ONLINE CHO BẠN NHÉ!
XEM DỊCH VỤ CÀI ĐẶT PHẦN MỀM ONLINE QUA ULTRAVIEW TẠI ĐÂY!